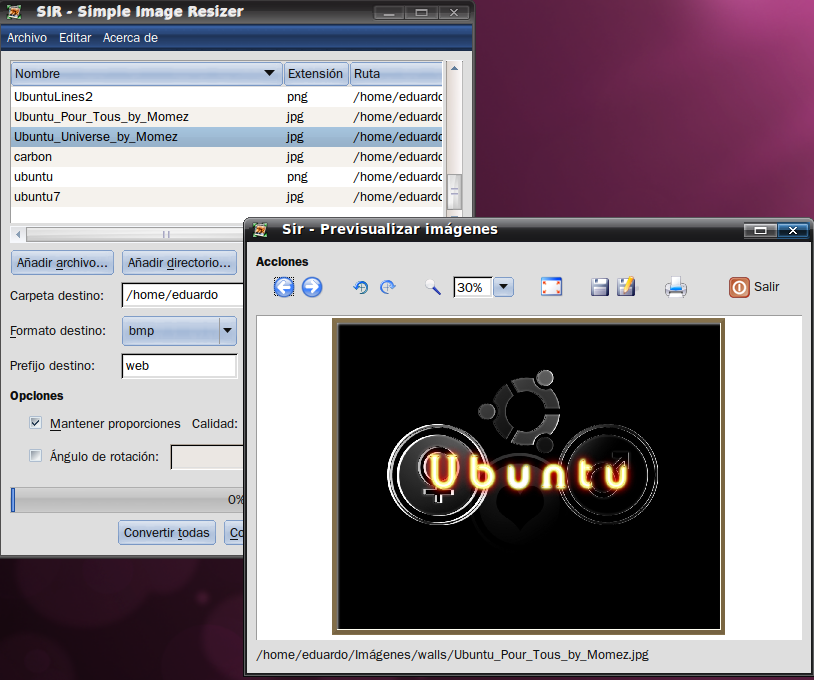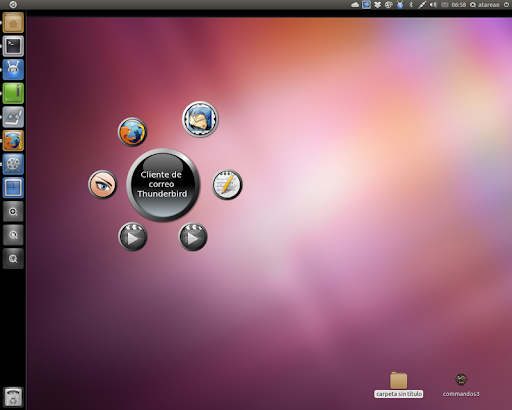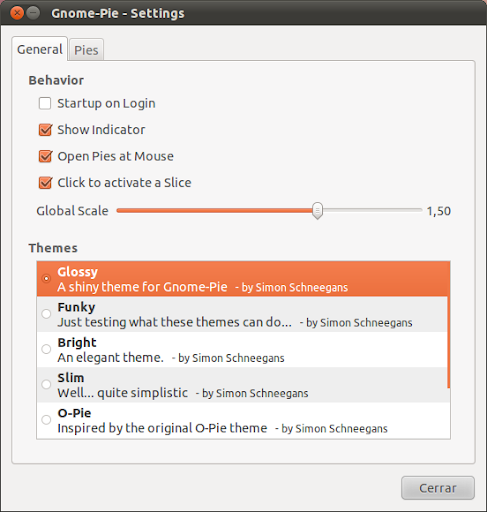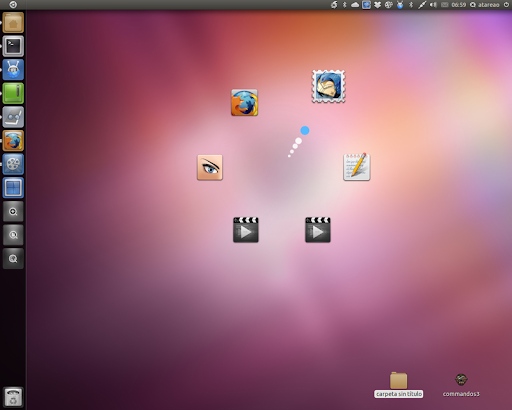sacado de Ubuntu Life

No es que me guste mucho la interface Metro (pero bueno sobre gustos…).
Si quieres lucir parte de este aspecto con Conky, puedes utilizar el siguiente script.
Los pasos de instalacion son:
Si quieres lucir parte de este aspecto con Conky, puedes utilizar el siguiente script.
Los pasos de instalacion son:
sudo apt-get install conky-all
mkdir ~/.conky && cd ~/.conky
wget http://www.deviantart.com/download/260230653/metro_style_conky_by_kant_o-d4axn99.zip
unzip metro_style_conky_by_kant_o-d4axn99.zip
chmod +x conky.sh
chmod +x mail.sh
. ./conky.sh
mkdir ~/.conky && cd ~/.conky
wget http://www.deviantart.com/download/260230653/metro_style_conky_by_kant_o-d4axn99.zip
unzip metro_style_conky_by_kant_o-d4axn99.zip
chmod +x conky.sh
chmod +x mail.sh
. ./conky.sh
Opcionalmente, ejecuta gnome-session-properties y crea un nuevo
programa de inicio que apunte a conky.sh para que se ejecute
automaticamente cuando arranques el ordenador.
Relacionado | Iconos al estilo Windows Metro
El fondo de pantalla es de | 30 fondos de pantalla vectoriales de chicas
El fondo de pantalla es de | 30 fondos de pantalla vectoriales de chicas