Convirtiendo del DVD a mp3
En primer lugar seleccioné los archivos con extensión VOB del DVD que contenían la música que quería grabar en el CD. Y siguiente paso convertirlas a mp3. Para ello probé varias herramientas GNU/Linux disponibles.
La primera que probé fué ffmpeg, mas que nada porque para este tipo de operaciones, siempre me parece más rápido, cómodo y práctico utilizar el terminal. Sin embargo, por alguna razón que no averigüé no me convirtió todas los archivos VOB. Tampoco le dediqué mucho tiempo a averiguar porque sucedía esto.
La segunda herramienta que probé fué ffmpeg2theora, y el problema fue exactamente el mismo.
Al final, me decanté por SoundConverter, que ya había utilizado en otras ocasiones, y con el resultado esperado. Sólo tienes que seleccionar los archivos VOB que quieres convertir:

Y en el menú principal seleccionar Editar > Preferencias, donde verás lo siguiente:

Aquí tienes que seleccionar el formato en el que deseas guardar los archivos convertidos y donde.
mp3splt
Ahora me encontré con dos problemas, el primero era que no estaba separado por pistas, y esto para reproducir es bastante incómodo, sobre todo si hay alguna parte que no te gusta.
Existe varias herramienta que permiten dividir una pista de sonido en varias en función de los silencios. Entre ellas está mp3splt. Esta herramienta entre otras cosas te permite dividir archivos con formato mp3 y ogg indicando los tiempos de inicio y fin de cada pista, sin tener que decodificar el archivo. Se trata de una herramienta verdaderamente útil para dividir grandes archivos para conseguir archivos más pequeños o para dividir un album completo y obtener las pistas originales. Además permite dividir de forma automática en función de los silencios

Para ello, tal y como ves en la imagen anterior, tienes que definir una serie de parámetros, como:
El umbral
El punto de corte (entre el comienzo y el final del silencio)
La duración mínima del silencio
Esto funciona perfectamente cuando se trata de pistas claramente diferenciadas. Ahora bien, en mi caso, al tratarse de una reproducción en directo, no estaba bien definido el momento en que terminaba una pista y comenzaba otra, y no terminaba de funcionar correctamente. Así que me puse manos a la obra, y me decidí a hacerlo a mano, para ello utilicé Audacity.
Audacity
Para aquel que no conozca Audacity, y en tenga que editar algún archivo de sonido, le recomiendo esta herramienta. El siguiente problema “menor”, fué darme cuenta que cada archivo VOB no contenía pistas completas, sino que el archivo VOB podía terminar, pero estabamos a mitad de pista. Así que tocaba unir todas las pistas para luego separarlas. Para ello, ya que estaba con Audacity, continué con él.
Uniendo pistas
Para unir pistas en Audacity, abres los dos archivos que quieres unir. Cada uno se abrirá en una ventana. Seleccionas el que va en segundo lugar, pulsas Ctrl+A, para seleccionar todo, y Ctrl+C para copiar.
Ahora cambias a la ventana del primer archivo, haces clic sobre la pista, y luego pulsas la tecla “Fin”, para ir al final del archivo, y pegas el segundo archivo “Ctrl+V”.
Ya tienes unidas las pistas
Dividiendo las pistas
Dividir las pistas, es un trabajo tedioso (en este caso), puesto que hay que localizar los puntos de corte, pero una vez localizados, solo tienes que marcar la pista. El primer paso es añadir una “pista de etiqueta”, para ello:
Pistas > Añadir nueva > Pista de etiqueta

Ahora con el ratón seleccionas la pista, para ello arrastras el ratón desde el comienzo de la pista al final, y luego pulsas “Ctrl+B”, y verás que te aparece una línea en la pista de etiqueta con dos flechas marcando el inicio y fin de la pista y una etiqueta para que escribas el nombre de la pista.
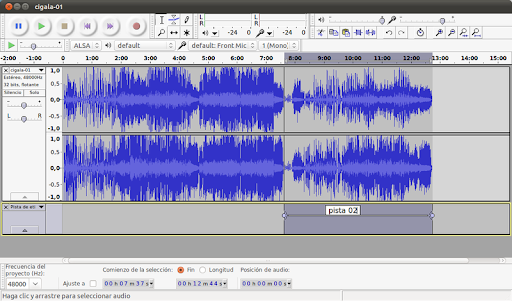
Las primeras veces que marques las pistas puede que no te aclares mucho, pero verás que Audacity está muy bien implementado, de forma que para marcar la siguiente pista, al aproximar el ratón al final de la primera te cambia el cursor para que empieces a arrastrar desde ese punto, de esta manera será muy sencillo que saques todas las pistas.
Extraer las pistas
Para extraer las pistas, en el menú de Audacity, seleccionas Archivo > Exportar múltiple:
Ahora ves en la parte inferior una nueva pista:
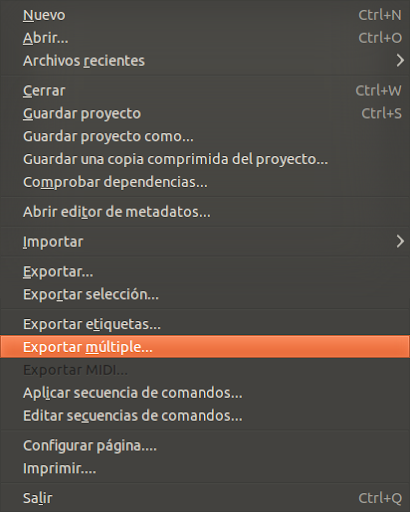
Verás la siguiente ventana:
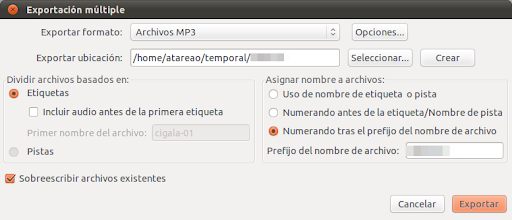
Donde seleccionas el archivo de expostación, la ubicación, la numeración y el prefijo. Pulsas el botón exportar y te irán apareciendo ventanas como la que puedes ver a continuación para que le des información a cada pista:
http://audacity.sourceforge.net/
http://mp3splt.sourceforge.net/mp3splt_page/home.php
http://eng.anarchopedia.org/how_to_encode_video_to_OGG_Theora
http://soundconverter.berlios.de/
http://www.atareao.es/ubuntu/software-para-tu-ubuntu/extraer-musica-de-un-video-en-dvd-y-convertirla-a-mp3/
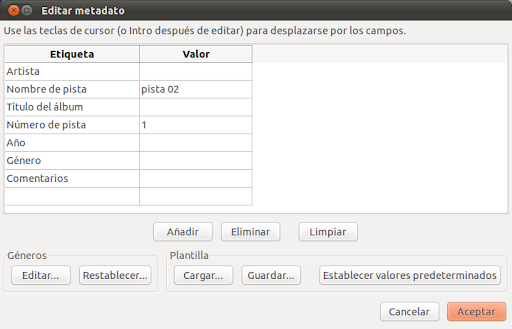
En primer lugar seleccioné los archivos con extensión VOB del DVD que contenían la música que quería grabar en el CD. Y siguiente paso convertirlas a mp3. Para ello probé varias herramientas GNU/Linux disponibles.
La primera que probé fué ffmpeg, mas que nada porque para este tipo de operaciones, siempre me parece más rápido, cómodo y práctico utilizar el terminal. Sin embargo, por alguna razón que no averigüé no me convirtió todas los archivos VOB. Tampoco le dediqué mucho tiempo a averiguar porque sucedía esto.
La segunda herramienta que probé fué ffmpeg2theora, y el problema fue exactamente el mismo.
Al final, me decanté por SoundConverter, que ya había utilizado en otras ocasiones, y con el resultado esperado. Sólo tienes que seleccionar los archivos VOB que quieres convertir:

Y en el menú principal seleccionar Editar > Preferencias, donde verás lo siguiente:

Aquí tienes que seleccionar el formato en el que deseas guardar los archivos convertidos y donde.
mp3splt
Ahora me encontré con dos problemas, el primero era que no estaba separado por pistas, y esto para reproducir es bastante incómodo, sobre todo si hay alguna parte que no te gusta.
Existe varias herramienta que permiten dividir una pista de sonido en varias en función de los silencios. Entre ellas está mp3splt. Esta herramienta entre otras cosas te permite dividir archivos con formato mp3 y ogg indicando los tiempos de inicio y fin de cada pista, sin tener que decodificar el archivo. Se trata de una herramienta verdaderamente útil para dividir grandes archivos para conseguir archivos más pequeños o para dividir un album completo y obtener las pistas originales. Además permite dividir de forma automática en función de los silencios

Para ello, tal y como ves en la imagen anterior, tienes que definir una serie de parámetros, como:
El umbral
El punto de corte (entre el comienzo y el final del silencio)
La duración mínima del silencio
Esto funciona perfectamente cuando se trata de pistas claramente diferenciadas. Ahora bien, en mi caso, al tratarse de una reproducción en directo, no estaba bien definido el momento en que terminaba una pista y comenzaba otra, y no terminaba de funcionar correctamente. Así que me puse manos a la obra, y me decidí a hacerlo a mano, para ello utilicé Audacity.
Audacity
Para aquel que no conozca Audacity, y en tenga que editar algún archivo de sonido, le recomiendo esta herramienta. El siguiente problema “menor”, fué darme cuenta que cada archivo VOB no contenía pistas completas, sino que el archivo VOB podía terminar, pero estabamos a mitad de pista. Así que tocaba unir todas las pistas para luego separarlas. Para ello, ya que estaba con Audacity, continué con él.
Uniendo pistas
Para unir pistas en Audacity, abres los dos archivos que quieres unir. Cada uno se abrirá en una ventana. Seleccionas el que va en segundo lugar, pulsas Ctrl+A, para seleccionar todo, y Ctrl+C para copiar.
Ahora cambias a la ventana del primer archivo, haces clic sobre la pista, y luego pulsas la tecla “Fin”, para ir al final del archivo, y pegas el segundo archivo “Ctrl+V”.
Ya tienes unidas las pistas
Dividiendo las pistas
Dividir las pistas, es un trabajo tedioso (en este caso), puesto que hay que localizar los puntos de corte, pero una vez localizados, solo tienes que marcar la pista. El primer paso es añadir una “pista de etiqueta”, para ello:
Pistas > Añadir nueva > Pista de etiqueta

Ahora con el ratón seleccionas la pista, para ello arrastras el ratón desde el comienzo de la pista al final, y luego pulsas “Ctrl+B”, y verás que te aparece una línea en la pista de etiqueta con dos flechas marcando el inicio y fin de la pista y una etiqueta para que escribas el nombre de la pista.
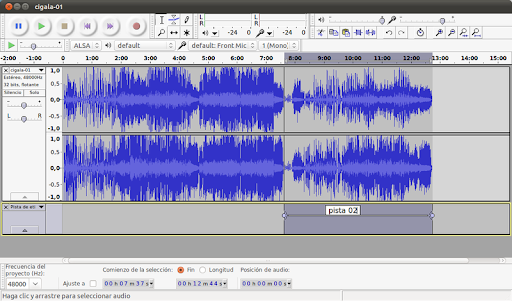
Las primeras veces que marques las pistas puede que no te aclares mucho, pero verás que Audacity está muy bien implementado, de forma que para marcar la siguiente pista, al aproximar el ratón al final de la primera te cambia el cursor para que empieces a arrastrar desde ese punto, de esta manera será muy sencillo que saques todas las pistas.
Extraer las pistas
Para extraer las pistas, en el menú de Audacity, seleccionas Archivo > Exportar múltiple:
Ahora ves en la parte inferior una nueva pista:
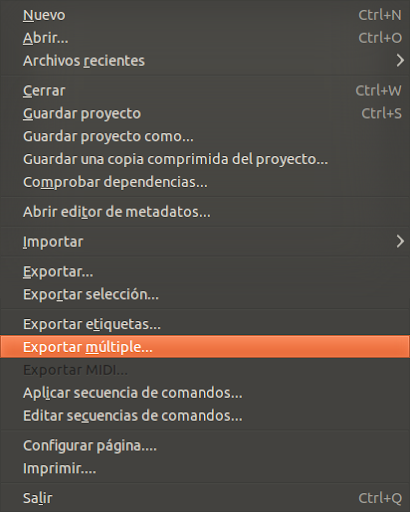
Verás la siguiente ventana:
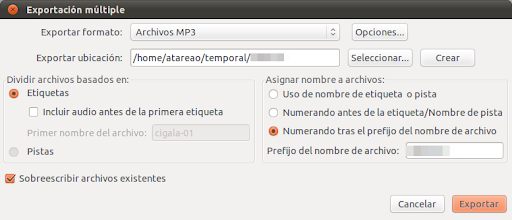
Donde seleccionas el archivo de expostación, la ubicación, la numeración y el prefijo. Pulsas el botón exportar y te irán apareciendo ventanas como la que puedes ver a continuación para que le des información a cada pista:
http://audacity.sourceforge.net/
http://mp3splt.sourceforge.net/mp3splt_page/home.php
http://eng.anarchopedia.org/how_to_encode_video_to_OGG_Theora
http://soundconverter.berlios.de/
http://www.atareao.es/ubuntu/software-para-tu-ubuntu/extraer-musica-de-un-video-en-dvd-y-convertirla-a-mp3/
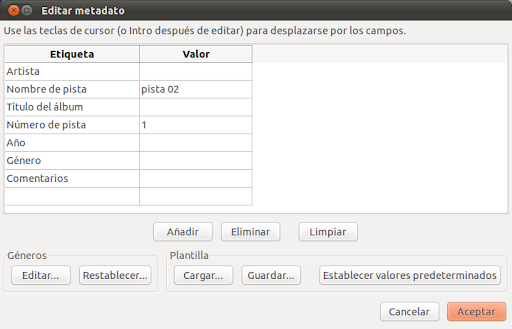

No hay comentarios.:
Publicar un comentario