Versión corregida, aumentada y actualizada (25/08/2011)
Esta guía la escribí hace bastante, y como le fui agregando cosas que fueron surgiendo, se hizo cada vez más larga. Como ya no entra todo en una, decidí dividirla en dos partes. En este post está la instalación del sistema propiamente dicho, y en la segunda parte está la puesta a punto. Las imágenes de este post las saqué de ACÁ y de ACÁ, pero el texto es casi todo mío (o sea que puede tener errores, si es así, por favor avisen), siguiendo lo explicado en la Guía de instalación y en la Guía para principiantes de la Wiki de Arch.


El primer paso es descargar la imagen para instalar Arch Linux.
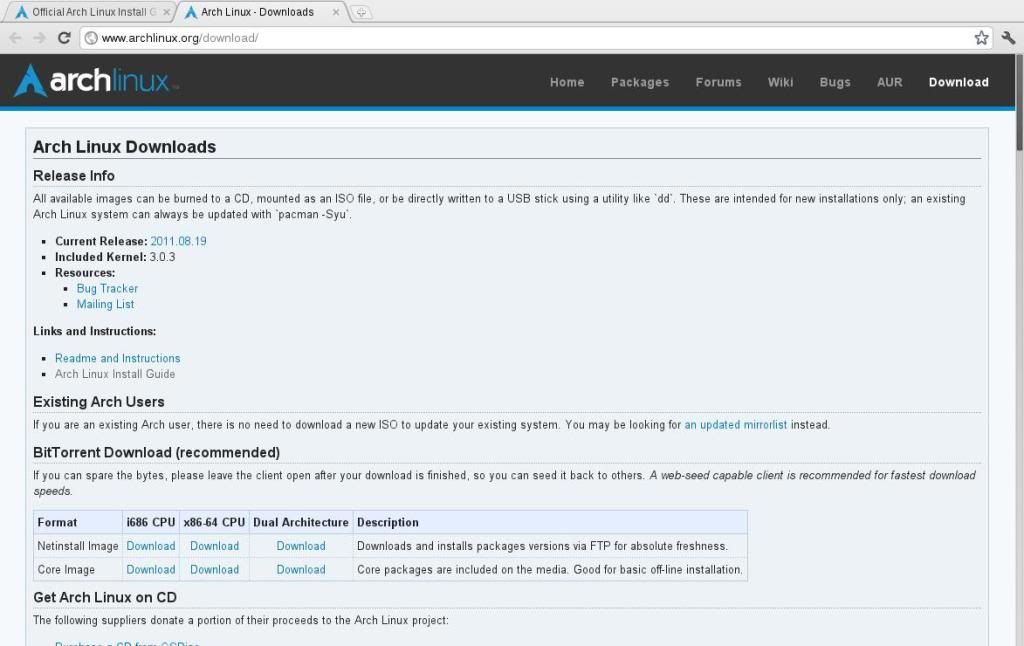
La versión actual es la 2011.08.19 y la van a encontrar para arquitecturas de 32 y 64 bits, que van a poder descargar tanto de torrent (a mi gusto la mejor opción) o de distintos servidores. También van a encontrar que está la versión core y la netinstall.
 core tiene la ventaja de tener todos los archivos necesarios para la instalación del SO, pero como Arch es una rolling release, están desactualizados.
core tiene la ventaja de tener todos los archivos necesarios para la instalación del SO, pero como Arch es una rolling release, están desactualizados.
 netinstall tiene la ventaja de ser una imagen muy liviana y como descarga los archivos al momento de la instalación, está totalmente actualizada, pero tiene la edsventaja de que si tienen una conexión lenta a internet o problemas para montar la red, se les va a hacer muy tediosa la instalación. Particularmente yo uso esta opción.
netinstall tiene la ventaja de ser una imagen muy liviana y como descarga los archivos al momento de la instalación, está totalmente actualizada, pero tiene la edsventaja de que si tienen una conexión lenta a internet o problemas para montar la red, se les va a hacer muy tediosa la instalación. Particularmente yo uso esta opción.
Una vez descargada la imagen hay que revisar la integridad del archivo. Para eso tienen que descargar, en la misma carpeta de la imagen, ESTE ARCHIVO. Después ejecutan en la terminal (estando en la carpeta donde descargaron los archivos):
y se fijan que esté todo bien para la imagen que descargaron. Por último graban la imagen a un CD o la copian a un pendrive con este comando:
 archlinux-XXX.iso es el nombre de la imagen que descargaron y sdX representa al pendrive, por lo tanto hay que cambiar la X por la letra que corresponda. Lo más probable es que si tienen un sólo disco rígido, al pendrive le corresponda la letra b, quedando sdb.
archlinux-XXX.iso es el nombre de la imagen que descargaron y sdX representa al pendrive, por lo tanto hay que cambiar la X por la letra que corresponda. Lo más probable es que si tienen un sólo disco rígido, al pendrive le corresponda la letra b, quedando sdb.
 Ese comando va a borrar toda la unidad, por lo que tienen que estar seguros de no tener nada necesario en el pendrive y también de que la unidad que pongan sea efectivamente la del pendrive y ¡no la de un disco rígido! De ser necesario, también es posible conservar el contenido del pendrive.
Ese comando va a borrar toda la unidad, por lo que tienen que estar seguros de no tener nada necesario en el pendrive y también de que la unidad que pongan sea efectivamente la del pendrive y ¡no la de un disco rígido! De ser necesario, también es posible conservar el contenido del pendrive.
 Para poder seguir con la instalación tienen que asegurarse de que en el BIOS quede configurado para que inicie desde CD o USB.
Para poder seguir con la instalación tienen que asegurarse de que en el BIOS quede configurado para que inicie desde CD o USB.

Al iniciar el sistema aparecerá un menú en el que hay que elegir la primera opción "Boot Arch Linux"
 Una vez iniciado, para tener el teclado en español hay que poner
Una vez iniciado, para tener el teclado en español hay que poner
y después elegir la opción
y después Skip. Para iniciar la instalación
saldrá un cartel de bienvenida al que hay que darle OK y después aparecerá el siguiente menú
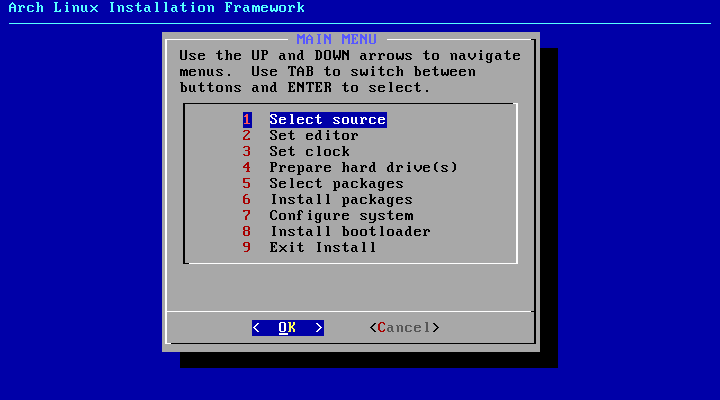
 1. Selección de la fuente
1. Selección de la fuente
Al entrar en la primera opción les abrirá el siguiente menú
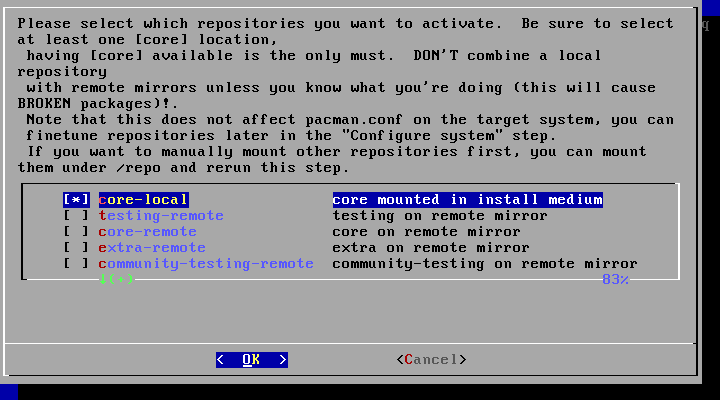
 Si están haciendo netinstall la opción core-local no va a estar.
Si están haciendo netinstall la opción core-local no va a estar.
Una breve descripción sacada de la wiki sobre lo que es cada uno:
 coreContiene paquetes centrales de Arch y algo de software adicional, la filosofía es "un de cada", para que contuviera solo un editor, un administrador de ventanas, etc. (por supuesto, esta filosofía no es seguida muy estrictamente).
coreContiene paquetes centrales de Arch y algo de software adicional, la filosofía es "un de cada", para que contuviera solo un editor, un administrador de ventanas, etc. (por supuesto, esta filosofía no es seguida muy estrictamente).
 extra Contiene todos los paquetes de Arch que no llegaron a ser incluídos en [core]. Cosas importantes como KDE o GNOME se pueden encontrar aquí.
extra Contiene todos los paquetes de Arch que no llegaron a ser incluídos en [core]. Cosas importantes como KDE o GNOME se pueden encontrar aquí.
 testing Contiene paquetes que son candidatos para entrar en los repositorios [core], [extra] o [unstable]. Los nuevos paquetes van a [testing] si:
testing Contiene paquetes que son candidatos para entrar en los repositorios [core], [extra] o [unstable]. Los nuevos paquetes van a [testing] si:
se espera que la actualización rompa algo y necesita ser probado primero
se requiere que otros paquetes se vuelvan a construir. En este caso, todos los paquetes que necesiten ser reconstruídos son puestos dentro de [testing] primero y cuando las reconstrucciones son efectuadas son movidos de vuelta a los otros repositorios
[testing] es el único repositorio que puede tener colisiones con los nombres de paquetes de los otros repositorios oficiales. Si está habilitado, tiene que ser el primer repositorio listado en tu archivo 'pacman.conf'
 Se cuidadoso cuando habilitas [testing]. Tu sistema puede romperse después de actualizarlo con [testing] habilitado. Solo usuarios experimentados deben usarlo.
Se cuidadoso cuando habilitas [testing]. Tu sistema puede romperse después de actualizarlo con [testing] habilitado. Solo usuarios experimentados deben usarlo.
 community-testing Es como [testing] pero para paquetes candidatos a [community]
community-testing Es como [testing] pero para paquetes candidatos a [community]
 community Es mantenido por los Usuarios Confiables (TUs por sus siglas en inglés: Trusted Users) y es parte del Repositorio de Usuarios Aur.
community Es mantenido por los Usuarios Confiables (TUs por sus siglas en inglés: Trusted Users) y es parte del Repositorio de Usuarios Aur.
 multilib Contiene los paquetes necesarios para correr aplicaciones de 32 bits en instalaciones de 64 bits.
multilib Contiene los paquetes necesarios para correr aplicaciones de 32 bits en instalaciones de 64 bits.
 Para seguir con los pasos de esta guía basta con tener [core] habilitado, pero si ya quieren instalar desde el vamos el entorno de escritorio, el administrador de sesión y algunas aplicaciones, lo pueden hacer habilitando los repositorios [extra] y [community]. No es lo que yo hice por miedo a instalar mucho y después olvidarme de configurarlo, y sobre todo por lo lenta que es la bajada de paquetes hasta que se la configura bien. Si quieren saber qué paquetes instalar para el entornográfico y demás, vean la segunda parte de la guía y después seleccionen esos paquetes en el paso 5 de esta guía.
Para seguir con los pasos de esta guía basta con tener [core] habilitado, pero si ya quieren instalar desde el vamos el entorno de escritorio, el administrador de sesión y algunas aplicaciones, lo pueden hacer habilitando los repositorios [extra] y [community]. No es lo que yo hice por miedo a instalar mucho y después olvidarme de configurarlo, y sobre todo por lo lenta que es la bajada de paquetes hasta que se la configura bien. Si quieren saber qué paquetes instalar para el entornográfico y demás, vean la segunda parte de la guía y después seleccionen esos paquetes en el paso 5 de esta guía.
 Si van a usar cualquiera de los repositorios que no sea core-local les va a pedir configurar la red. Si tienen una red cableada (eth0) no hay problemas. Le dan OK a todo y la detecta automáticamente. En cambio, si usan una conexión inalámbrica, los pasos a seguir son más complicados; los detallo acá:
Si van a usar cualquiera de los repositorios que no sea core-local les va a pedir configurar la red. Si tienen una red cableada (eth0) no hay problemas. Le dan OK a todo y la detecta automáticamente. En cambio, si usan una conexión inalámbrica, los pasos a seguir son más complicados; los detallo acá:
 Lo que sigue hasta 2. Seleccionar editor es sólo para los que tengan que habilitar su red inalámbrica para completar la instalación.
Lo que sigue hasta 2. Seleccionar editor es sólo para los que tengan que habilitar su red inalámbrica para completar la instalación.
 Cuando les pregunta si quieren configurar la red en ese momento le ponen que no y pasan a una consola virtual libre (por ejemplo: Alt + F2) e inician sesión como root. Para identificar el dispositivo wireless
Cuando les pregunta si quieren configurar la red en ese momento le ponen que no y pasan a una consola virtual libre (por ejemplo: Alt + F2) e inician sesión como root. Para identificar el dispositivo wireless
Para asegurarse que haya cargado el driver y esté funcionando:
y les debería salir algo como esto:
en este ejemplo wlan0 es el wireless disponible. Si no les sale esto, están en el horno, vean ACÁ
Para activar el dispositivo:
Si no saben el nombre de la red wireless (ESSID), usen lo que sigue para ver las disponibles:
Para unirse a la red, si no tiene clave:
 donde nombre_de_wifi es obviamente el nombre de la red que les había tirado el comando previo.
donde nombre_de_wifi es obviamente el nombre de la red que les había tirado el comando previo.
Si la conexión tiene clave WEP:
 donde clave_wep es obviamente la clave para conectarse.
donde clave_wep es obviamente la clave para conectarse.
Si la conexión lleva clave WPA:
 donde clave_wpa es obviamente la clave para conectarse.
donde clave_wpa es obviamente la clave para conectarse.
 Con estos pasos se asocia el dispositivo a la red. Para que se haga efectivo lleva varios segundos. Después de esperar un ratito, para probar que efectivamente estén asociados:
Con estos pasos se asocia el dispositivo a la red. Para que se haga efectivo lleva varios segundos. Después de esperar un ratito, para probar que efectivamente estén asociados:
Si están asociados sólo queda pedir un IP:
y confirmar que funciona correctamente:
Ahora se debería seguir normalmente con la instalación, para eso presionen Alt + F1
 2. Seleccionar editor
2. Seleccionar editor
Una vez terminado el paso anterior, se volverá al menú principal en donde al elegir la segunda opción (Set editor), preguntará qué editor queremos usar. Eligen nano y listo.
 3. Configuración del reloj
3. Configuración del reloj
La tercera opción del menú principal es para configurar la región y la hora. Saldrá una pantalla como la de abajo
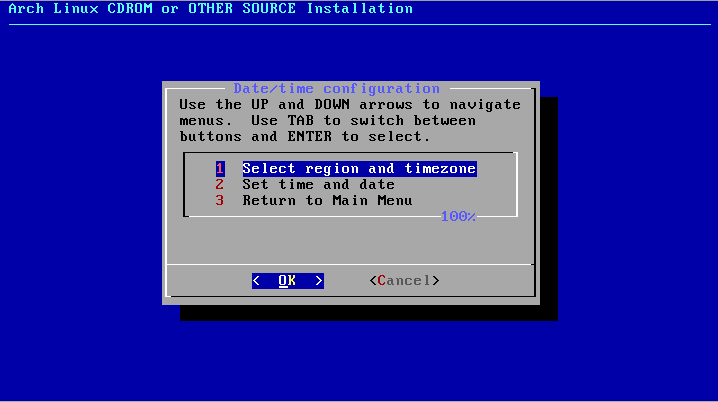
Si eligen la primera opción, primero se les abrirá un menú para que seleccionen el continente y luego el país/ciudad en el que están. Finalmente les pedirá que elijan entre "UTC" y "localtime"
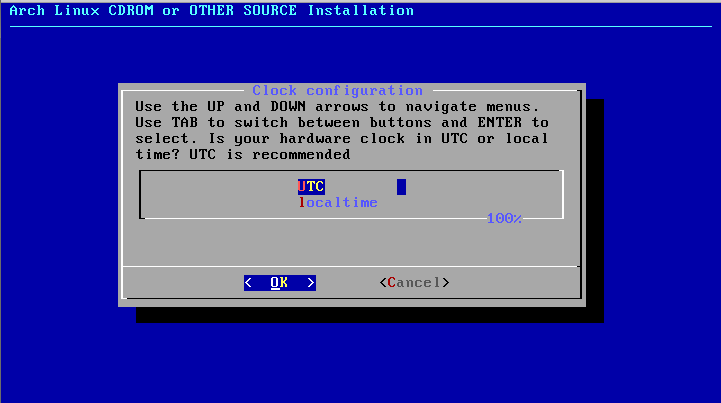
Según la Wiki, es preferible elegir "UTC" si en su computadora no tienen instalado windows y "localtime" en caso de que sí lo tengan. Después de eso les mostrará la hora y les preguntará si está bien (y si no, la pueden cambiar manualmente). Una vez que pongan "OK" los va a volver a llevar al menú principal.
 4. Preparar los discos rígidos
4. Preparar los discos rígidos
Al entrar en esta opción les saldrá el siguiente menú:
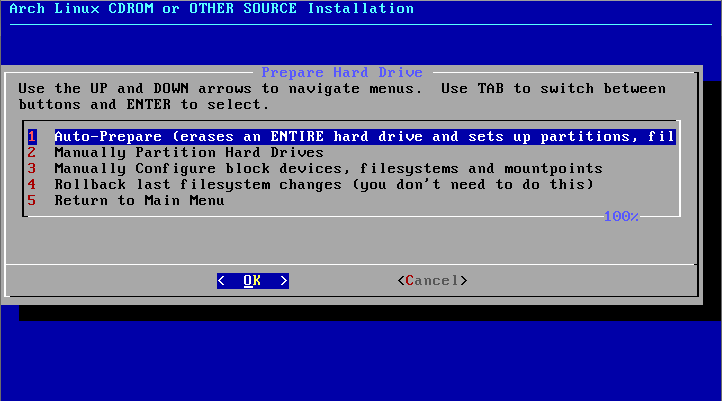
 La opción Auto Prepare borrará el contenido del disco y después nos preguntará qué espacio queremos asignarle a cada partición. Para más detalles vean ESTE POST
La opción Auto Prepare borrará el contenido del disco y después nos preguntará qué espacio queremos asignarle a cada partición. Para más detalles vean ESTE POST
Si lo que quieren es particionar el disco manualmente, lo primero que hará el instalador es preguntar qué disco se quiere particionar. Por eso es importante que, en caso de que tengan varios discos, sepan cuál es el que quieren modificar: "sda", "sdb", etc.
Por eso es importante que, en caso de que tengan varios discos, sepan cuál es el que quieren modificar: "sda", "sdb", etc.
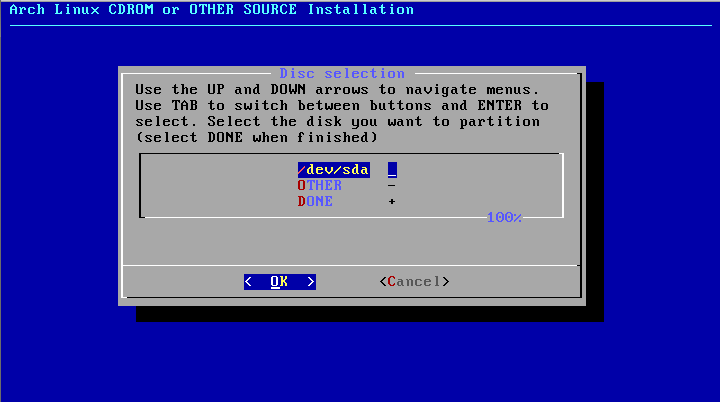
Lo que se encuentren a continuación dependerá de si su disco rígido está particionado o no. Si lo está y quieren particionarlo de otra manera, marcan de a una las particiones y seleccionan "Delete". Con el disco totalmente pelado, eligen "New", definien el tamaño en MB y pasan a crear la siguiente en el espacio que les quedó sin particionar.
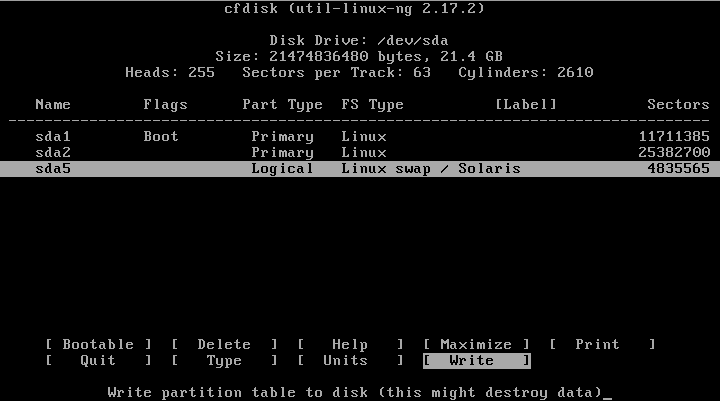
 Las particiones más comunes son, explicadas según la wiki:
Las particiones más comunes son, explicadas según la wiki:
 / (raíz) El sistema de archivos raíz es el sistema de archivos principal desde donde son referenciados todos los demás, y tiene la máxima jerarquía. Todos los archivos y directorios aparecen debajo del directorio raíz /, aún cuando se encuentren físicamente en distintos dispositivos de almacenamiento. El contenido del sistema de archivos raíz debe ser adecuado para arrancar, restaurar, recuperar y/o reparar el sistema.
/ (raíz) El sistema de archivos raíz es el sistema de archivos principal desde donde son referenciados todos los demás, y tiene la máxima jerarquía. Todos los archivos y directorios aparecen debajo del directorio raíz /, aún cuando se encuentren físicamente en distintos dispositivos de almacenamiento. El contenido del sistema de archivos raíz debe ser adecuado para arrancar, restaurar, recuperar y/o reparar el sistema.
 /home Los datos del usuario y sus configuraciones específicas para las aplicaciones son almacenadas dentro del directorio que cada usuario tiene en /home, normalmente en archivos ocultos, que comienzan con un caracter "." (archivos punto).
/home Los datos del usuario y sus configuraciones específicas para las aplicaciones son almacenadas dentro del directorio que cada usuario tiene en /home, normalmente en archivos ocultos, que comienzan con un caracter "." (archivos punto).
 swap Es a la que se asigna la memoria de intercambio. Por lo general se recomienda que tenga el doble de tamaño de la RAM, hasta 1 GB de swap.
swap Es a la que se asigna la memoria de intercambio. Por lo general se recomienda que tenga el doble de tamaño de la RAM, hasta 1 GB de swap.
 Para más detalles sobre los tamaños de las particiones, la explicación de la Wiki está buena, la pueden ver ACÁ, en el apartado "¿Que tan grandes deben ser mis particiones?"
Para más detalles sobre los tamaños de las particiones, la explicación de la Wiki está buena, la pueden ver ACÁ, en el apartado "¿Que tan grandes deben ser mis particiones?"
 A mi gusto, este es el paso más sensible de la instalación. Yo prefiero llegar a esta instancia con el disco ya particionado y listo para usar. Si no saben cómo, en este video lo explican:
A mi gusto, este es el paso más sensible de la instalación. Yo prefiero llegar a esta instancia con el disco ya particionado y listo para usar. Si no saben cómo, en este video lo explican:
Para usar el LiveCd que se ve en el video, pueden descargar la imagen de ACÁ
Con las particiones listas se puede pasar directamente al punto Manually Configure block devices, filesystems and mountpoints
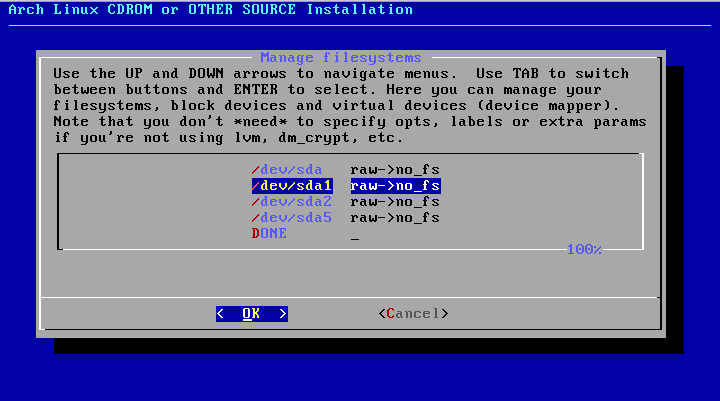
Se elige una de la lista, se decide qué formato darle (ej. Ext4 para /home y /):
 Si la que corresponde a /home ya la tienen utilizada, cuando les pregunte si le quieren dar formato le ponen que NO, sólo asignen el punto de montaje (ver más abajo).
Si la que corresponde a /home ya la tienen utilizada, cuando les pregunte si le quieren dar formato le ponen que NO, sólo asignen el punto de montaje (ver más abajo).
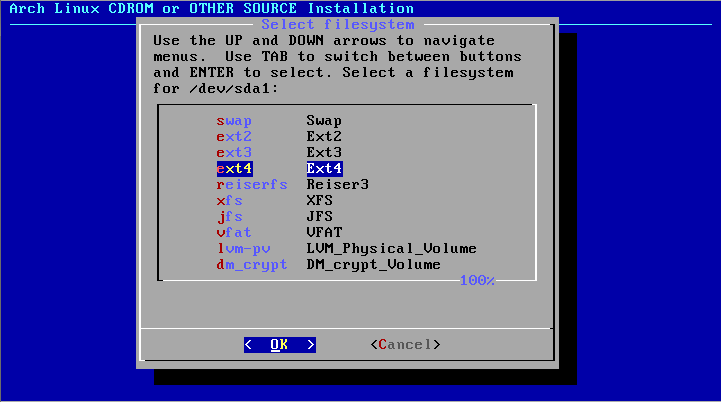
y qué punto de montaje asignarle:
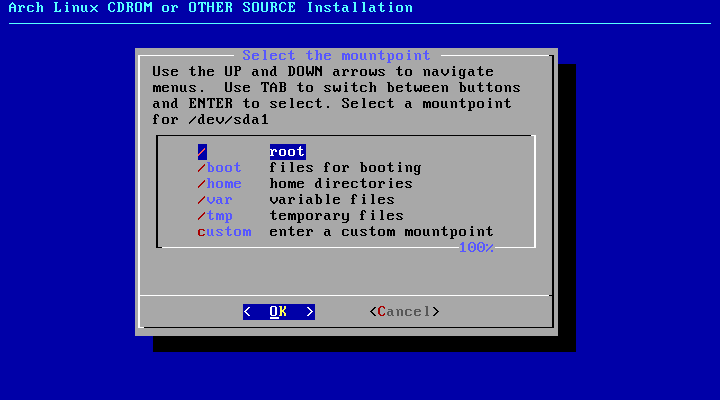
Les debería quedar algo como esto:
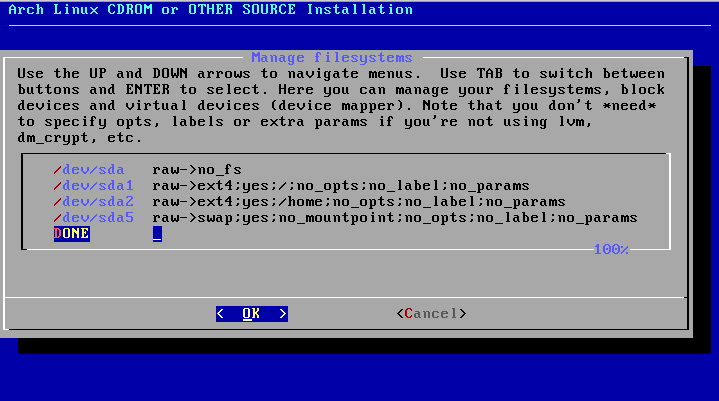
bajan, seleccionan DONE, le dan OK.
 Si no tienen una partición para /boot se los va a mencionar, y para poder continuar tienen que seleccionar ignore.
Si no tienen una partición para /boot se los va a mencionar, y para poder continuar tienen que seleccionar ignore.
 5. Seleccionar paquetes / 6. Instalar paquetes
5. Seleccionar paquetes / 6. Instalar paquetes
Cuando vuelvan al menú principal y elijan la opción Select packages les va a dar la opción de elegir un bootloader. En mi caso elegí grub. A continuación, para cada repositorio que hayan elegido les irá preguntando qué paquetes quieren instalar. En mi caso, para ahorrar tiempo de descarga hasta tener el sistema operativo (ese punto se puede mejorar bastante una vez ya esté todo instalado, entonces yo prefiero instalar lo menos posible), sólo me quedo con lo que viene por default, que es el grupo de paquetes base. Una vez terminada la selección y de vuelta en el menú principal, elijan Install packages para que empiece a instalar el sistema operativo.
 7. Configurar el sistema
7. Configurar el sistema
Una vez que hayan instalado todo y vuelvan al menú principal tienen que seleccionar la opción Configure system donde verán algo así:
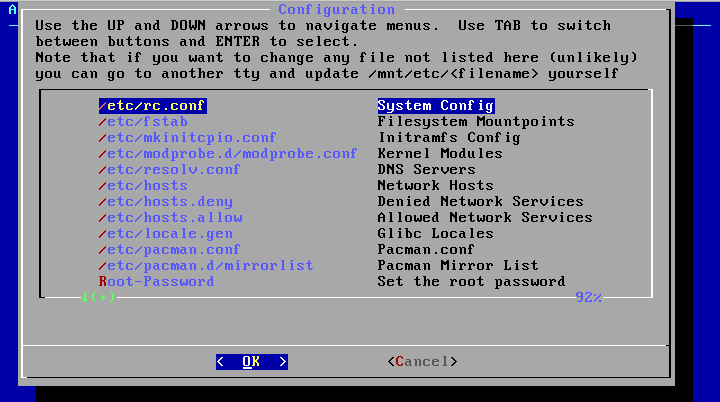
 Los cambios se guardan con Ctrl + O y se sale del editor con Ctrl + X.
Los cambios se guardan con Ctrl + O y se sale del editor con Ctrl + X.
 /etc/rc.conf por ahora sólo hay que modificar la sección LOCALE, donde hay que poner la ubicación; en mi caso es es_AR.UTF-8 y en la captura es es_CO.UTF-8, porque como ya les dije, las capturas de la instalación no son mías porque no tengo una máquina virtual.
/etc/rc.conf por ahora sólo hay que modificar la sección LOCALE, donde hay que poner la ubicación; en mi caso es es_AR.UTF-8 y en la captura es es_CO.UTF-8, porque como ya les dije, las capturas de la instalación no son mías porque no tengo una máquina virtual.
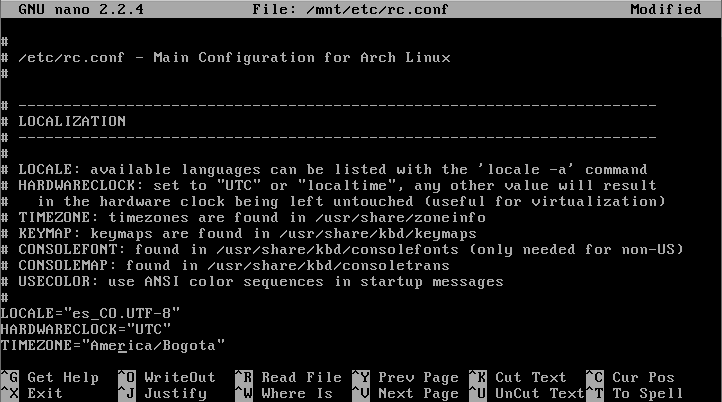
También pueden modificar la parte HOSTNAME para asignarle el nombre de la máquina en la red.
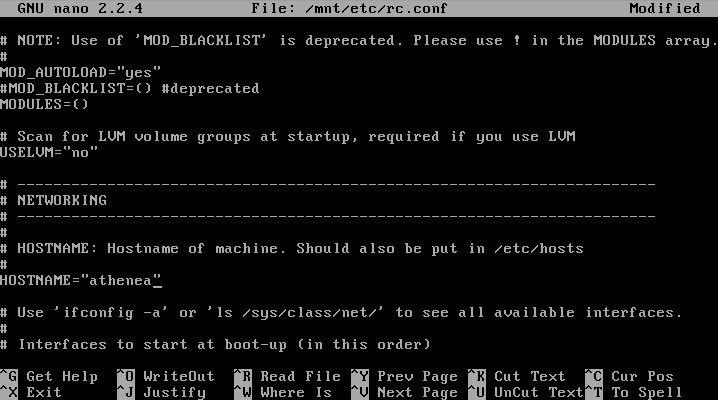
 /etc/locale.gen en esta parte se selecciona el idioma que se va a utilizar. Por eso hay que comentar (poniendo un # al comienzo de la línea) los dos que vienen predefinidos, que son en_US.UTF-8 y en_US.ISO-8859-1, y después seleccionar los nuestros (borrando el #), que en este ejemplo son es_CO.UTF-8 y es_CO.ISO-8859-1
/etc/locale.gen en esta parte se selecciona el idioma que se va a utilizar. Por eso hay que comentar (poniendo un # al comienzo de la línea) los dos que vienen predefinidos, que son en_US.UTF-8 y en_US.ISO-8859-1, y después seleccionar los nuestros (borrando el #), que en este ejemplo son es_CO.UTF-8 y es_CO.ISO-8859-1
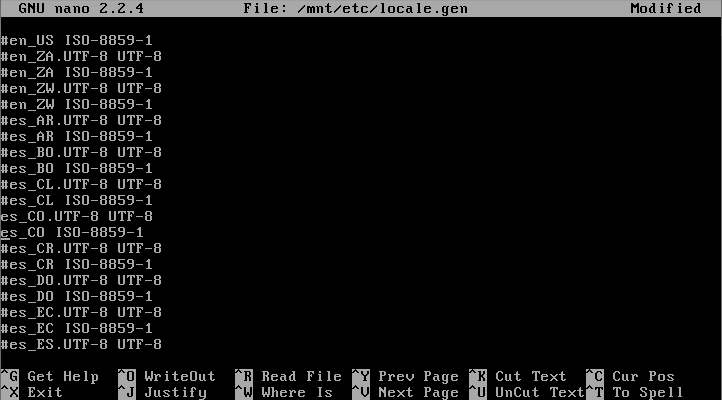
 /etc/pacman.conf Acá se aseguran de que estén descomentados (sin #) todos los repositorios que quieran usar. En mi caso, [core], [extra], [community] y [multilib].
/etc/pacman.conf Acá se aseguran de que estén descomentados (sin #) todos los repositorios que quieran usar. En mi caso, [core], [extra], [community] y [multilib].
 Si tienen una instalación x86_64 y quieren poder tener acceso a paquetes de 32 bits (es recomendable, ya que hay algunas aplicaciones que no están en 64 bits), también tienen que agregar el repositorio "multilib", de modo de que les quede algo así
Si tienen una instalación x86_64 y quieren poder tener acceso a paquetes de 32 bits (es recomendable, ya que hay algunas aplicaciones que no están en 64 bits), también tienen que agregar el repositorio "multilib", de modo de que les quede algo así
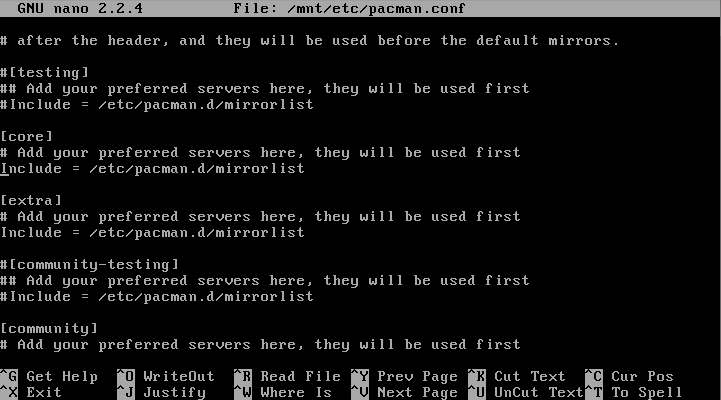
 /etc/pacman.d/mirrorlist Por el momento yo descomentaría los dos primeros, los dos de Any, total después les digo cómo hacer para que reflector busque siempre los repositorios más actualizados y rápidos.
/etc/pacman.d/mirrorlist Por el momento yo descomentaría los dos primeros, los dos de Any, total después les digo cómo hacer para que reflector busque siempre los repositorios más actualizados y rápidos.
 Root-password Acá definen la clave del usuario root y después seleccionan DONE y OK.
Root-password Acá definen la clave del usuario root y después seleccionan DONE y OK.
 8. Instalar bootloader
8. Instalar bootloader
Acá les pedirá que revisen la configuración del GRUB y después les pregunta en qué discon instalarlo y listo. Con esto finaliza la instalación del sistema base de Arch Linux, de vuelta en el menú principal, seleccionaremos Salir de la Instalación, 9. Exit install, y cuando regresemos a la terminal inicial reiniciaremos nuestro ordenador con el comando

Cuando reinicie el sistema van a tener que iniciar sesión como root y configurar algunas cosas más

Pacman
Pacman es el gestor de paquetes y estos son algunos de los comandos que más se usan:
 pacman -Syu la y indica que actualice la base de datos y la u, que actualice el sistema, por lo tanto es el primer comando que hay que ejecutar luego de la instalación.
pacman -Syu la y indica que actualice la base de datos y la u, que actualice el sistema, por lo tanto es el primer comando que hay que ejecutar luego de la instalación.
 pacman -Ss nombre_o_descripción_de_paquete la s indica que pacman va a buscar en la base de datos por un paquete cuyo nombre o descripción le indiquemos.
pacman -Ss nombre_o_descripción_de_paquete la s indica que pacman va a buscar en la base de datos por un paquete cuyo nombre o descripción le indiquemos.
 pacman -Scc es para limpiar la caché de pacman (los paquetes descargados)
pacman -Scc es para limpiar la caché de pacman (los paquetes descargados)
 pacman -S nombre_de_paquete instala el paquete solicitado, en este ejemplo: nombre_de_paquete
pacman -S nombre_de_paquete instala el paquete solicitado, en este ejemplo: nombre_de_paquete
 pacman -Rs nombre_de_paquete desinstala el paquete especificado y sus dependencias.
pacman -Rs nombre_de_paquete desinstala el paquete especificado y sus dependencias.
ACÁ hay una extensa lista de comandos para usar con pacman. Recuerden que el primero que hay que usar es
 Crear usuarios y grupos
Crear usuarios y grupos
Para crear un usuario
y para borrarlo
Después le diremos a qué grupos pertenecerá ese usuario
 Configurar sudo
Configurar sudo
Lo primero es instalar sudo
después hay que editar el archivo /etc/sudoers
Buscan la línea # user privilege specification y debajo de root agregan al usuario que hayan creado de modo que les quede algo así
Y listo, tenemos sudo configurado. Si por algún motivo ya están logueados con su usuario:
dijo:entrar a entorno de root:
Y ya desde entorno root podemos editar el archivo sudoers:
Gracias a @Lucain
 Configurar idioma
Configurar idioma
Para que el sistema use el idioma que definimos durante la instalación:

Hasta acá es la configuración del sistema base. Como no hay lugar para todo, en la segunda parte explico cómo instalar el entorno de escritorio y algunas otras cosas.


Pre-instalación
El primer paso es descargar la imagen para instalar Arch Linux.
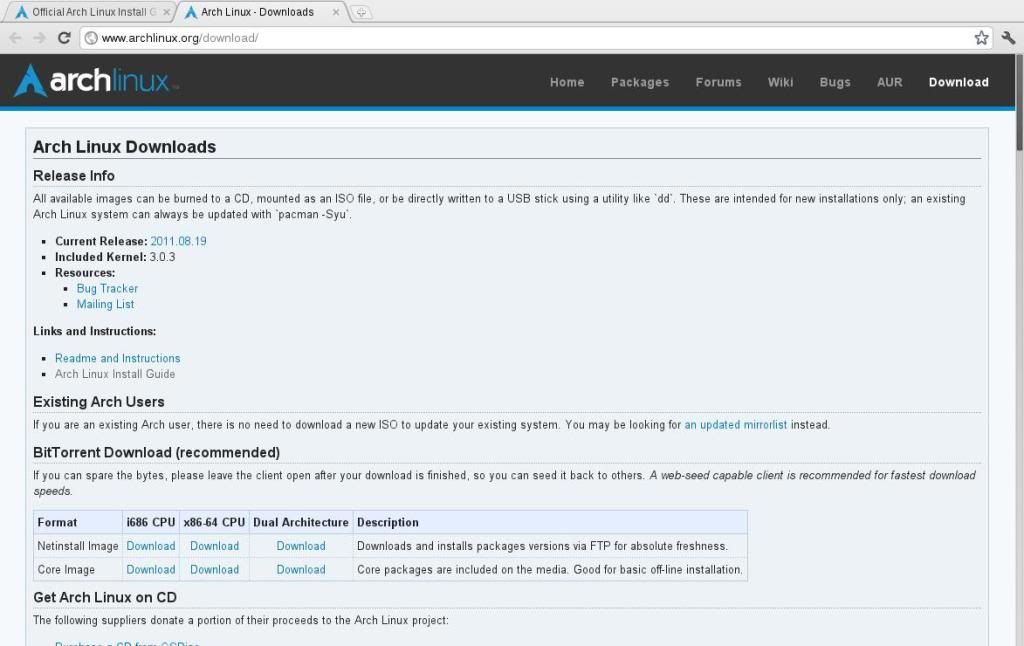
La versión actual es la 2011.08.19 y la van a encontrar para arquitecturas de 32 y 64 bits, que van a poder descargar tanto de torrent (a mi gusto la mejor opción) o de distintos servidores. También van a encontrar que está la versión core y la netinstall.
 core tiene la ventaja de tener todos los archivos necesarios para la instalación del SO, pero como Arch es una rolling release, están desactualizados.
core tiene la ventaja de tener todos los archivos necesarios para la instalación del SO, pero como Arch es una rolling release, están desactualizados. netinstall tiene la ventaja de ser una imagen muy liviana y como descarga los archivos al momento de la instalación, está totalmente actualizada, pero tiene la edsventaja de que si tienen una conexión lenta a internet o problemas para montar la red, se les va a hacer muy tediosa la instalación. Particularmente yo uso esta opción.
netinstall tiene la ventaja de ser una imagen muy liviana y como descarga los archivos al momento de la instalación, está totalmente actualizada, pero tiene la edsventaja de que si tienen una conexión lenta a internet o problemas para montar la red, se les va a hacer muy tediosa la instalación. Particularmente yo uso esta opción.Una vez descargada la imagen hay que revisar la integridad del archivo. Para eso tienen que descargar, en la misma carpeta de la imagen, ESTE ARCHIVO. Después ejecutan en la terminal (estando en la carpeta donde descargaron los archivos):
sha1sum --check sha1sums.txt y se fijan que esté todo bien para la imagen que descargaron. Por último graban la imagen a un CD o la copian a un pendrive con este comando:
dd if=archlinux-XXX.iso of=/dev/sdX  archlinux-XXX.iso es el nombre de la imagen que descargaron y sdX representa al pendrive, por lo tanto hay que cambiar la X por la letra que corresponda. Lo más probable es que si tienen un sólo disco rígido, al pendrive le corresponda la letra b, quedando sdb.
archlinux-XXX.iso es el nombre de la imagen que descargaron y sdX representa al pendrive, por lo tanto hay que cambiar la X por la letra que corresponda. Lo más probable es que si tienen un sólo disco rígido, al pendrive le corresponda la letra b, quedando sdb. Ese comando va a borrar toda la unidad, por lo que tienen que estar seguros de no tener nada necesario en el pendrive y también de que la unidad que pongan sea efectivamente la del pendrive y ¡no la de un disco rígido! De ser necesario, también es posible conservar el contenido del pendrive.
Ese comando va a borrar toda la unidad, por lo que tienen que estar seguros de no tener nada necesario en el pendrive y también de que la unidad que pongan sea efectivamente la del pendrive y ¡no la de un disco rígido! De ser necesario, también es posible conservar el contenido del pendrive. Para poder seguir con la instalación tienen que asegurarse de que en el BIOS quede configurado para que inicie desde CD o USB.
Para poder seguir con la instalación tienen que asegurarse de que en el BIOS quede configurado para que inicie desde CD o USB.
Instalación
Al iniciar el sistema aparecerá un menú en el que hay que elegir la primera opción "Boot Arch Linux"
 Una vez iniciado, para tener el teclado en español hay que poner
Una vez iniciado, para tener el teclado en español hay que poner km y después elegir la opción
i386/qwerty/es.map.gz y después Skip. Para iniciar la instalación
/arch/setup saldrá un cartel de bienvenida al que hay que darle OK y después aparecerá el siguiente menú
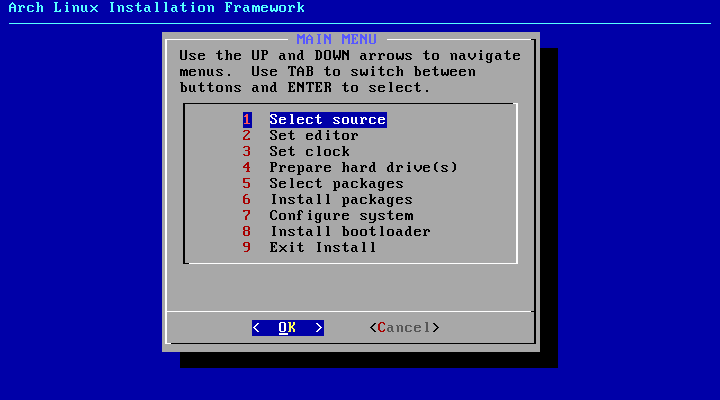
 1. Selección de la fuente
1. Selección de la fuente Al entrar en la primera opción les abrirá el siguiente menú
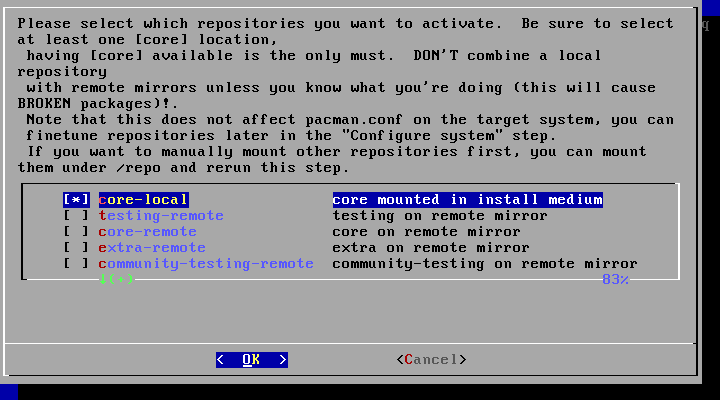
 Si están haciendo netinstall la opción core-local no va a estar.
Si están haciendo netinstall la opción core-local no va a estar.Una breve descripción sacada de la wiki sobre lo que es cada uno:
 coreContiene paquetes centrales de Arch y algo de software adicional, la filosofía es "un de cada", para que contuviera solo un editor, un administrador de ventanas, etc. (por supuesto, esta filosofía no es seguida muy estrictamente).
coreContiene paquetes centrales de Arch y algo de software adicional, la filosofía es "un de cada", para que contuviera solo un editor, un administrador de ventanas, etc. (por supuesto, esta filosofía no es seguida muy estrictamente). extra Contiene todos los paquetes de Arch que no llegaron a ser incluídos en [core]. Cosas importantes como KDE o GNOME se pueden encontrar aquí.
extra Contiene todos los paquetes de Arch que no llegaron a ser incluídos en [core]. Cosas importantes como KDE o GNOME se pueden encontrar aquí. testing Contiene paquetes que son candidatos para entrar en los repositorios [core], [extra] o [unstable]. Los nuevos paquetes van a [testing] si:
testing Contiene paquetes que son candidatos para entrar en los repositorios [core], [extra] o [unstable]. Los nuevos paquetes van a [testing] si:se espera que la actualización rompa algo y necesita ser probado primero
se requiere que otros paquetes se vuelvan a construir. En este caso, todos los paquetes que necesiten ser reconstruídos son puestos dentro de [testing] primero y cuando las reconstrucciones son efectuadas son movidos de vuelta a los otros repositorios
[testing] es el único repositorio que puede tener colisiones con los nombres de paquetes de los otros repositorios oficiales. Si está habilitado, tiene que ser el primer repositorio listado en tu archivo 'pacman.conf'
 Se cuidadoso cuando habilitas [testing]. Tu sistema puede romperse después de actualizarlo con [testing] habilitado. Solo usuarios experimentados deben usarlo.
Se cuidadoso cuando habilitas [testing]. Tu sistema puede romperse después de actualizarlo con [testing] habilitado. Solo usuarios experimentados deben usarlo. community-testing Es como [testing] pero para paquetes candidatos a [community]
community-testing Es como [testing] pero para paquetes candidatos a [community] community Es mantenido por los Usuarios Confiables (TUs por sus siglas en inglés: Trusted Users) y es parte del Repositorio de Usuarios Aur.
community Es mantenido por los Usuarios Confiables (TUs por sus siglas en inglés: Trusted Users) y es parte del Repositorio de Usuarios Aur. multilib Contiene los paquetes necesarios para correr aplicaciones de 32 bits en instalaciones de 64 bits.
multilib Contiene los paquetes necesarios para correr aplicaciones de 32 bits en instalaciones de 64 bits. Para seguir con los pasos de esta guía basta con tener [core] habilitado, pero si ya quieren instalar desde el vamos el entorno de escritorio, el administrador de sesión y algunas aplicaciones, lo pueden hacer habilitando los repositorios [extra] y [community]. No es lo que yo hice por miedo a instalar mucho y después olvidarme de configurarlo, y sobre todo por lo lenta que es la bajada de paquetes hasta que se la configura bien. Si quieren saber qué paquetes instalar para el entornográfico y demás, vean la segunda parte de la guía y después seleccionen esos paquetes en el paso 5 de esta guía.
Para seguir con los pasos de esta guía basta con tener [core] habilitado, pero si ya quieren instalar desde el vamos el entorno de escritorio, el administrador de sesión y algunas aplicaciones, lo pueden hacer habilitando los repositorios [extra] y [community]. No es lo que yo hice por miedo a instalar mucho y después olvidarme de configurarlo, y sobre todo por lo lenta que es la bajada de paquetes hasta que se la configura bien. Si quieren saber qué paquetes instalar para el entornográfico y demás, vean la segunda parte de la guía y después seleccionen esos paquetes en el paso 5 de esta guía. Si van a usar cualquiera de los repositorios que no sea core-local les va a pedir configurar la red. Si tienen una red cableada (eth0) no hay problemas. Le dan OK a todo y la detecta automáticamente. En cambio, si usan una conexión inalámbrica, los pasos a seguir son más complicados; los detallo acá:
Si van a usar cualquiera de los repositorios que no sea core-local les va a pedir configurar la red. Si tienen una red cableada (eth0) no hay problemas. Le dan OK a todo y la detecta automáticamente. En cambio, si usan una conexión inalámbrica, los pasos a seguir son más complicados; los detallo acá: Lo que sigue hasta 2. Seleccionar editor es sólo para los que tengan que habilitar su red inalámbrica para completar la instalación.
Lo que sigue hasta 2. Seleccionar editor es sólo para los que tengan que habilitar su red inalámbrica para completar la instalación. Cuando les pregunta si quieren configurar la red en ese momento le ponen que no y pasan a una consola virtual libre (por ejemplo: Alt + F2) e inician sesión como root. Para identificar el dispositivo wireless
Cuando les pregunta si quieren configurar la red en ese momento le ponen que no y pasan a una consola virtual libre (por ejemplo: Alt + F2) e inician sesión como root. Para identificar el dispositivo wireless lspci | grep -i net Para asegurarse que haya cargado el driver y esté funcionando:
iwconfig y les debería salir algo como esto:
lo no wireless extensions.
eth0 no wireless extensions.
wlan0 unassociated ESSID:""
Mode:Managed Channel=0 Access Point: Not-Associated
Bit Rate:0 kb/s Tx-Power=20 dBm Sensitivity=8/0
Retry limit:7 RTS thr:off Fragment thr:off
Power Management:off
Link Quality:0 Signal level:0 Noise level:0
Rx invalid nwid:0 Rx invalid crypt:0 Rx invalid frag:0
Tx excessive retries:0 Invalid misc:0 Missed beacon:0 en este ejemplo wlan0 es el wireless disponible. Si no les sale esto, están en el horno, vean ACÁ
Para activar el dispositivo:
ip link set wlan0 up Si no saben el nombre de la red wireless (ESSID), usen lo que sigue para ver las disponibles:
iwlist wlan0 scan Para unirse a la red, si no tiene clave:
iwconfig wlan0 essid "nombre_de_wifi"  donde nombre_de_wifi es obviamente el nombre de la red que les había tirado el comando previo.
donde nombre_de_wifi es obviamente el nombre de la red que les había tirado el comando previo.Si la conexión tiene clave WEP:
iwconfig wlan0 essid "nombre_de_wifi" key "clave_wep"  donde clave_wep es obviamente la clave para conectarse.
donde clave_wep es obviamente la clave para conectarse.Si la conexión lleva clave WPA:
mv /etc/wpa_supplicant.conf /etc/wpa_supplicant.conf.original wpa_passphrase nombre_de_wifi "clave_wpa" > /etc/wpa_supplicant.conf wpa_supplicant -B -Dwext -i wlan0 -c /etc/wpa_supplicant.conf  donde clave_wpa es obviamente la clave para conectarse.
donde clave_wpa es obviamente la clave para conectarse.  Con estos pasos se asocia el dispositivo a la red. Para que se haga efectivo lleva varios segundos. Después de esperar un ratito, para probar que efectivamente estén asociados:
Con estos pasos se asocia el dispositivo a la red. Para que se haga efectivo lleva varios segundos. Después de esperar un ratito, para probar que efectivamente estén asociados: iwconfig wlan0 Si están asociados sólo queda pedir un IP:
dhcpcd wlan0 y confirmar que funciona correctamente:
ping -c 3 www.google.com Ahora se debería seguir normalmente con la instalación, para eso presionen Alt + F1
 2. Seleccionar editor
2. Seleccionar editor Una vez terminado el paso anterior, se volverá al menú principal en donde al elegir la segunda opción (Set editor), preguntará qué editor queremos usar. Eligen nano y listo.
 3. Configuración del reloj
3. Configuración del reloj La tercera opción del menú principal es para configurar la región y la hora. Saldrá una pantalla como la de abajo
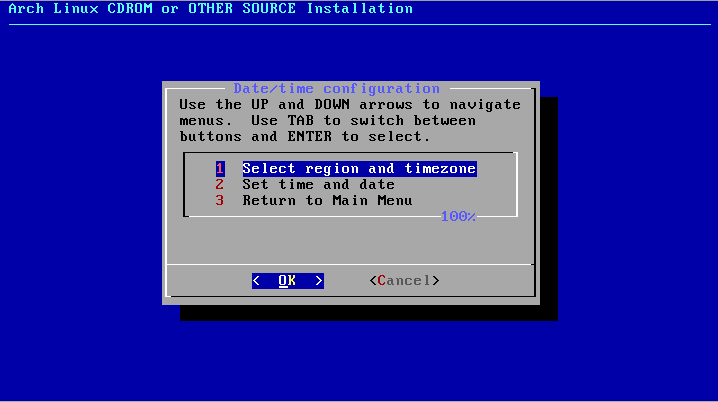
Si eligen la primera opción, primero se les abrirá un menú para que seleccionen el continente y luego el país/ciudad en el que están. Finalmente les pedirá que elijan entre "UTC" y "localtime"
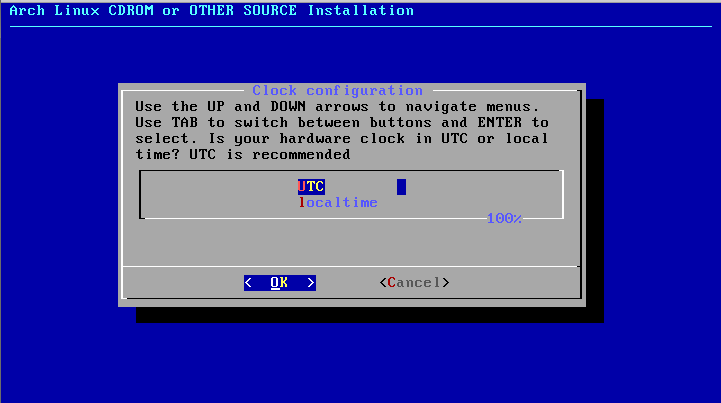
Según la Wiki, es preferible elegir "UTC" si en su computadora no tienen instalado windows y "localtime" en caso de que sí lo tengan. Después de eso les mostrará la hora y les preguntará si está bien (y si no, la pueden cambiar manualmente). Una vez que pongan "OK" los va a volver a llevar al menú principal.
 4. Preparar los discos rígidos
4. Preparar los discos rígidos Al entrar en esta opción les saldrá el siguiente menú:
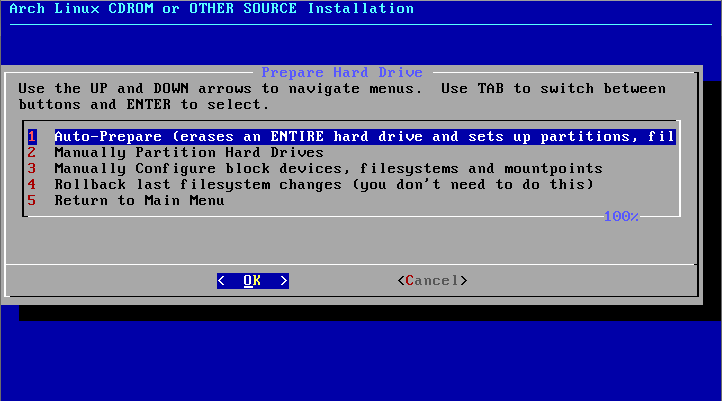
 La opción Auto Prepare borrará el contenido del disco y después nos preguntará qué espacio queremos asignarle a cada partición. Para más detalles vean ESTE POST
La opción Auto Prepare borrará el contenido del disco y después nos preguntará qué espacio queremos asignarle a cada partición. Para más detalles vean ESTE POSTSi lo que quieren es particionar el disco manualmente, lo primero que hará el instalador es preguntar qué disco se quiere particionar.
 Por eso es importante que, en caso de que tengan varios discos, sepan cuál es el que quieren modificar: "sda", "sdb", etc.
Por eso es importante que, en caso de que tengan varios discos, sepan cuál es el que quieren modificar: "sda", "sdb", etc.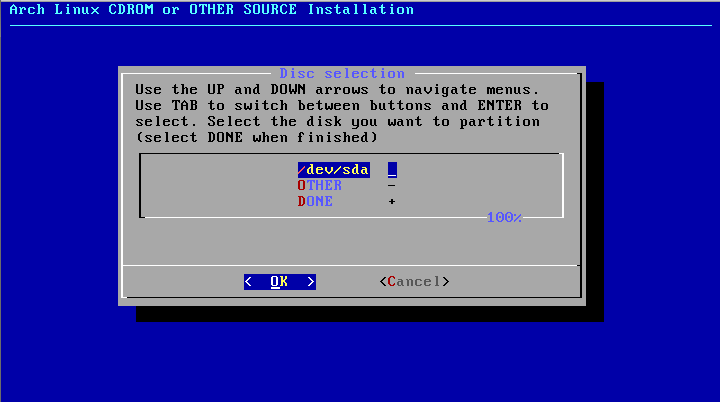
Lo que se encuentren a continuación dependerá de si su disco rígido está particionado o no. Si lo está y quieren particionarlo de otra manera, marcan de a una las particiones y seleccionan "Delete". Con el disco totalmente pelado, eligen "New", definien el tamaño en MB y pasan a crear la siguiente en el espacio que les quedó sin particionar.
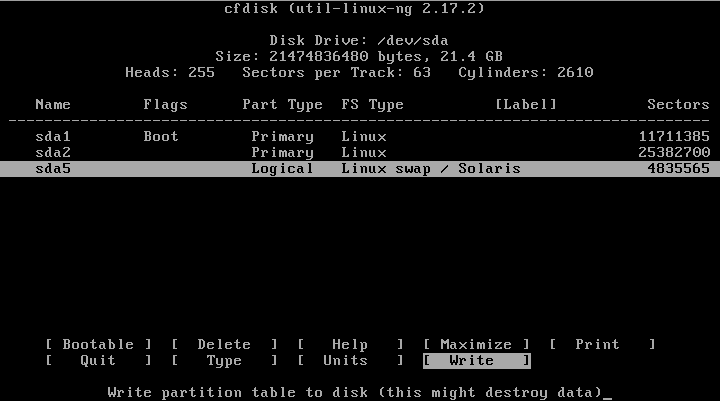
 Las particiones más comunes son, explicadas según la wiki:
Las particiones más comunes son, explicadas según la wiki: / (raíz) El sistema de archivos raíz es el sistema de archivos principal desde donde son referenciados todos los demás, y tiene la máxima jerarquía. Todos los archivos y directorios aparecen debajo del directorio raíz /, aún cuando se encuentren físicamente en distintos dispositivos de almacenamiento. El contenido del sistema de archivos raíz debe ser adecuado para arrancar, restaurar, recuperar y/o reparar el sistema.
/ (raíz) El sistema de archivos raíz es el sistema de archivos principal desde donde son referenciados todos los demás, y tiene la máxima jerarquía. Todos los archivos y directorios aparecen debajo del directorio raíz /, aún cuando se encuentren físicamente en distintos dispositivos de almacenamiento. El contenido del sistema de archivos raíz debe ser adecuado para arrancar, restaurar, recuperar y/o reparar el sistema. /home Los datos del usuario y sus configuraciones específicas para las aplicaciones son almacenadas dentro del directorio que cada usuario tiene en /home, normalmente en archivos ocultos, que comienzan con un caracter "." (archivos punto).
/home Los datos del usuario y sus configuraciones específicas para las aplicaciones son almacenadas dentro del directorio que cada usuario tiene en /home, normalmente en archivos ocultos, que comienzan con un caracter "." (archivos punto). swap Es a la que se asigna la memoria de intercambio. Por lo general se recomienda que tenga el doble de tamaño de la RAM, hasta 1 GB de swap.
swap Es a la que se asigna la memoria de intercambio. Por lo general se recomienda que tenga el doble de tamaño de la RAM, hasta 1 GB de swap. Para más detalles sobre los tamaños de las particiones, la explicación de la Wiki está buena, la pueden ver ACÁ, en el apartado "¿Que tan grandes deben ser mis particiones?"
Para más detalles sobre los tamaños de las particiones, la explicación de la Wiki está buena, la pueden ver ACÁ, en el apartado "¿Que tan grandes deben ser mis particiones?"  A mi gusto, este es el paso más sensible de la instalación. Yo prefiero llegar a esta instancia con el disco ya particionado y listo para usar. Si no saben cómo, en este video lo explican:
A mi gusto, este es el paso más sensible de la instalación. Yo prefiero llegar a esta instancia con el disco ya particionado y listo para usar. Si no saben cómo, en este video lo explican:Para usar el LiveCd que se ve en el video, pueden descargar la imagen de ACÁ
Con las particiones listas se puede pasar directamente al punto Manually Configure block devices, filesystems and mountpoints
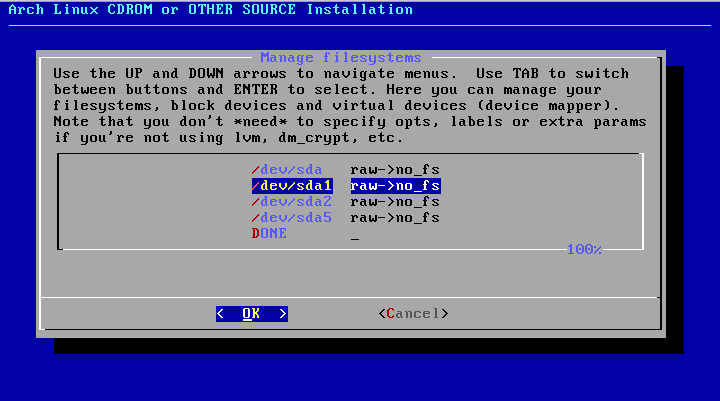
Se elige una de la lista, se decide qué formato darle (ej. Ext4 para /home y /):
 Si la que corresponde a /home ya la tienen utilizada, cuando les pregunte si le quieren dar formato le ponen que NO, sólo asignen el punto de montaje (ver más abajo).
Si la que corresponde a /home ya la tienen utilizada, cuando les pregunte si le quieren dar formato le ponen que NO, sólo asignen el punto de montaje (ver más abajo).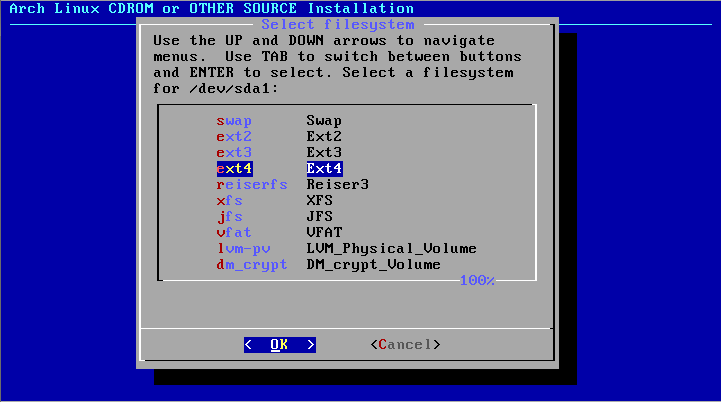
y qué punto de montaje asignarle:
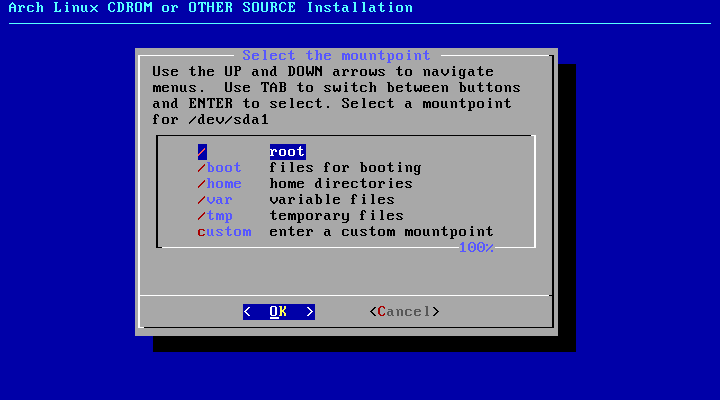
Les debería quedar algo como esto:
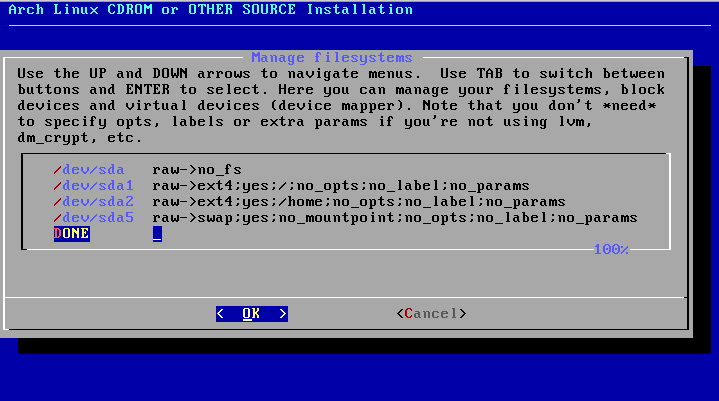
bajan, seleccionan DONE, le dan OK.
 Si no tienen una partición para /boot se los va a mencionar, y para poder continuar tienen que seleccionar ignore.
Si no tienen una partición para /boot se los va a mencionar, y para poder continuar tienen que seleccionar ignore. 5. Seleccionar paquetes / 6. Instalar paquetes
5. Seleccionar paquetes / 6. Instalar paquetes Cuando vuelvan al menú principal y elijan la opción Select packages les va a dar la opción de elegir un bootloader. En mi caso elegí grub. A continuación, para cada repositorio que hayan elegido les irá preguntando qué paquetes quieren instalar. En mi caso, para ahorrar tiempo de descarga hasta tener el sistema operativo (ese punto se puede mejorar bastante una vez ya esté todo instalado, entonces yo prefiero instalar lo menos posible), sólo me quedo con lo que viene por default, que es el grupo de paquetes base. Una vez terminada la selección y de vuelta en el menú principal, elijan Install packages para que empiece a instalar el sistema operativo.
 7. Configurar el sistema
7. Configurar el sistema Una vez que hayan instalado todo y vuelvan al menú principal tienen que seleccionar la opción Configure system donde verán algo así:
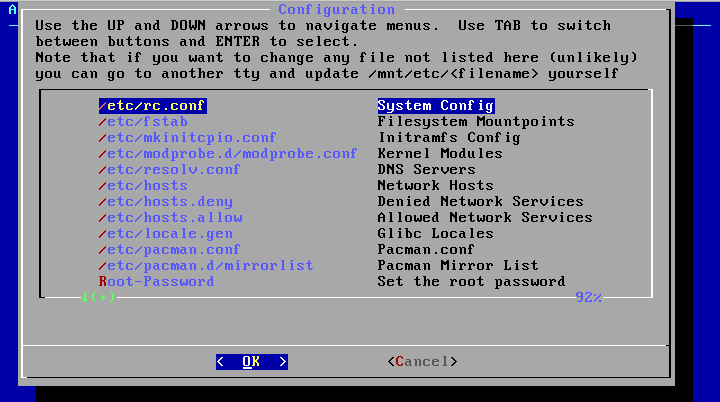
 Los cambios se guardan con Ctrl + O y se sale del editor con Ctrl + X.
Los cambios se guardan con Ctrl + O y se sale del editor con Ctrl + X. /etc/rc.conf por ahora sólo hay que modificar la sección LOCALE, donde hay que poner la ubicación; en mi caso es es_AR.UTF-8 y en la captura es es_CO.UTF-8, porque como ya les dije, las capturas de la instalación no son mías porque no tengo una máquina virtual.
/etc/rc.conf por ahora sólo hay que modificar la sección LOCALE, donde hay que poner la ubicación; en mi caso es es_AR.UTF-8 y en la captura es es_CO.UTF-8, porque como ya les dije, las capturas de la instalación no son mías porque no tengo una máquina virtual. 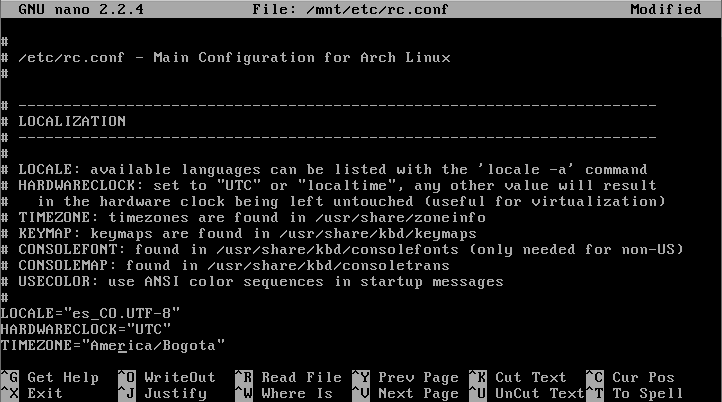
También pueden modificar la parte HOSTNAME para asignarle el nombre de la máquina en la red.
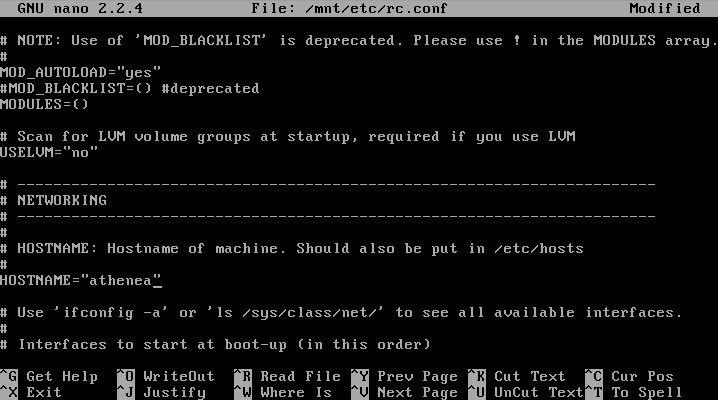
 /etc/locale.gen en esta parte se selecciona el idioma que se va a utilizar. Por eso hay que comentar (poniendo un # al comienzo de la línea) los dos que vienen predefinidos, que son en_US.UTF-8 y en_US.ISO-8859-1, y después seleccionar los nuestros (borrando el #), que en este ejemplo son es_CO.UTF-8 y es_CO.ISO-8859-1
/etc/locale.gen en esta parte se selecciona el idioma que se va a utilizar. Por eso hay que comentar (poniendo un # al comienzo de la línea) los dos que vienen predefinidos, que son en_US.UTF-8 y en_US.ISO-8859-1, y después seleccionar los nuestros (borrando el #), que en este ejemplo son es_CO.UTF-8 y es_CO.ISO-8859-1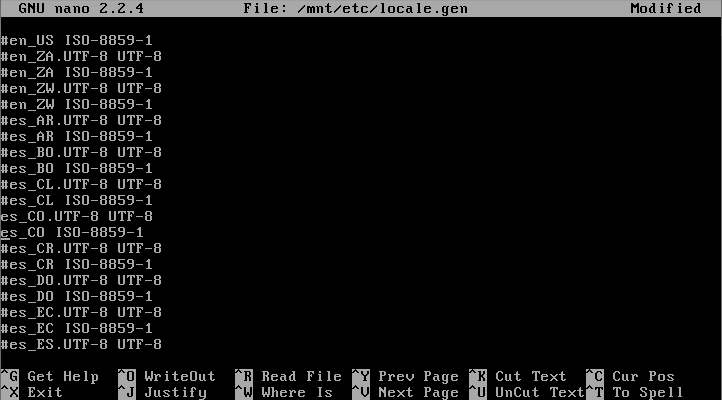
 /etc/pacman.conf Acá se aseguran de que estén descomentados (sin #) todos los repositorios que quieran usar. En mi caso, [core], [extra], [community] y [multilib].
/etc/pacman.conf Acá se aseguran de que estén descomentados (sin #) todos los repositorios que quieran usar. En mi caso, [core], [extra], [community] y [multilib]. Si tienen una instalación x86_64 y quieren poder tener acceso a paquetes de 32 bits (es recomendable, ya que hay algunas aplicaciones que no están en 64 bits), también tienen que agregar el repositorio "multilib", de modo de que les quede algo así
Si tienen una instalación x86_64 y quieren poder tener acceso a paquetes de 32 bits (es recomendable, ya que hay algunas aplicaciones que no están en 64 bits), también tienen que agregar el repositorio "multilib", de modo de que les quede algo así # If you want to run 32 bit applications on your x86_64 system,
# enable the multilib repository here.
[multilib]
Include = /etc/pacman.d/mirrorlist 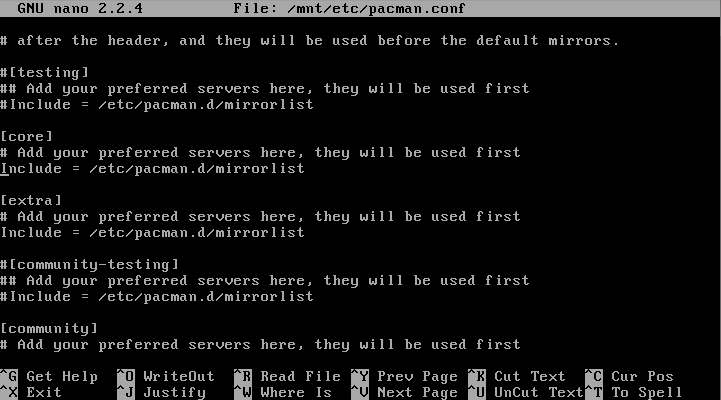
 /etc/pacman.d/mirrorlist Por el momento yo descomentaría los dos primeros, los dos de Any, total después les digo cómo hacer para que reflector busque siempre los repositorios más actualizados y rápidos.
/etc/pacman.d/mirrorlist Por el momento yo descomentaría los dos primeros, los dos de Any, total después les digo cómo hacer para que reflector busque siempre los repositorios más actualizados y rápidos. Root-password Acá definen la clave del usuario root y después seleccionan DONE y OK.
Root-password Acá definen la clave del usuario root y después seleccionan DONE y OK. 8. Instalar bootloader
8. Instalar bootloader Acá les pedirá que revisen la configuración del GRUB y después les pregunta en qué discon instalarlo y listo. Con esto finaliza la instalación del sistema base de Arch Linux, de vuelta en el menú principal, seleccionaremos Salir de la Instalación, 9. Exit install, y cuando regresemos a la terminal inicial reiniciaremos nuestro ordenador con el comando
reboot 
Post-instalación
Cuando reinicie el sistema van a tener que iniciar sesión como root y configurar algunas cosas más

Pacman
Pacman es el gestor de paquetes y estos son algunos de los comandos que más se usan:
 pacman -Syu la y indica que actualice la base de datos y la u, que actualice el sistema, por lo tanto es el primer comando que hay que ejecutar luego de la instalación.
pacman -Syu la y indica que actualice la base de datos y la u, que actualice el sistema, por lo tanto es el primer comando que hay que ejecutar luego de la instalación. pacman -Ss nombre_o_descripción_de_paquete la s indica que pacman va a buscar en la base de datos por un paquete cuyo nombre o descripción le indiquemos.
pacman -Ss nombre_o_descripción_de_paquete la s indica que pacman va a buscar en la base de datos por un paquete cuyo nombre o descripción le indiquemos. pacman -Scc es para limpiar la caché de pacman (los paquetes descargados)
pacman -Scc es para limpiar la caché de pacman (los paquetes descargados) pacman -S nombre_de_paquete instala el paquete solicitado, en este ejemplo: nombre_de_paquete
pacman -S nombre_de_paquete instala el paquete solicitado, en este ejemplo: nombre_de_paquete pacman -Rs nombre_de_paquete desinstala el paquete especificado y sus dependencias.
pacman -Rs nombre_de_paquete desinstala el paquete especificado y sus dependencias.ACÁ hay una extensa lista de comandos para usar con pacman. Recuerden que el primero que hay que usar es
pacman -Syu  Crear usuarios y grupos
Crear usuarios y grupos Para crear un usuario
adduser y para borrarlo
deluser nombre_de_usuario Después le diremos a qué grupos pertenecerá ese usuario
gpasswd -a nombre_de_usuario audio
gpasswd -a nombre_de_usuario lp
gpasswd -a nombre_de_usuario optical
gpasswd -a nombre_de_usuario video
gpasswd -a nombre_de_usuario scanner
gpasswd -a nombre_de_usuario storage
gpasswd -a nombre_de_usuario power  Configurar sudo
Configurar sudo Lo primero es instalar sudo
pacman -S sudo después hay que editar el archivo /etc/sudoers
nano /etc/sudoers Buscan la línea # user privilege specification y debajo de root agregan al usuario que hayan creado de modo que les quede algo así
root ALL=(ALL) ALL
nombre_de_usuario ALL=(ALL) ALL Y listo, tenemos sudo configurado. Si por algún motivo ya están logueados con su usuario:
dijo:entrar a entorno de root:
[usuario@equipo~]$ su
Contraseña:
[root@equipo /]# Y ya desde entorno root podemos editar el archivo sudoers:
[root@equipo /]# nano /etc/sudoers [root@equipo /]# exit Gracias a @Lucain
 Configurar idioma
Configurar idioma Para que el sistema use el idioma que definimos durante la instalación:
locale-gen 
Hasta acá es la configuración del sistema base. Como no hay lugar para todo, en la segunda parte explico cómo instalar el entorno de escritorio y algunas otras cosas.



Esta guía la escribí hace bastante, y como le fui agregando cosas que fueron surgiendo, se hizo cada vez más larga. Como ya no entra todo en una, decidí dividirla en dos partes. En este post está la puesta a punto del sistema, es decir, el entorno gráfico, el administrador de sesión y otras cosas que a mí me resultaron muy útiles. En la primera parte está la instalación del sistema operativo propiamente dicho. El texto lo escribí yo (o sea que puede tener errores, si es así, por favor avisen), siguiendo lo explicado en la Guía de instalación y en la Guía para principiantes de la Wiki de Arch. Las imágenes de los distintos escritorios son capturas mías para demostrar que los pude instalar satisfactoriamente siguiendo estos pasos, y el resto, en su mayoría, son del tema de iconos Faenza.
 La serie de pasos que describo es totalmente opcional, y como todo está detallado, pueden decidir si hacerlo o no. En particular yo recomiendo estos pasos porque a mí me facilitaron mucho el tiempo de instalación y algunas opciones de configuración me hicieron la vida bastante más sencilla.
La serie de pasos que describo es totalmente opcional, y como todo está detallado, pueden decidir si hacerlo o no. En particular yo recomiendo estos pasos porque a mí me facilitaron mucho el tiempo de instalación y algunas opciones de configuración me hicieron la vida bastante más sencilla.
Puesta a punto


 Como todavía no está instalado el entorno gráfico, y por si se llegan a olvidar de algún paso, una buena opción es instalar un navegador por consola. Esto permite ir a consultar la wiki o alguna otra guía por cualquier duda que surja durante la instalación y puesta punto. Para eso:
Como todavía no está instalado el entorno gráfico, y por si se llegan a olvidar de algún paso, una buena opción es instalar un navegador por consola. Esto permite ir a consultar la wiki o alguna otra guía por cualquier duda que surja durante la instalación y puesta punto. Para eso: pacman -S lynx 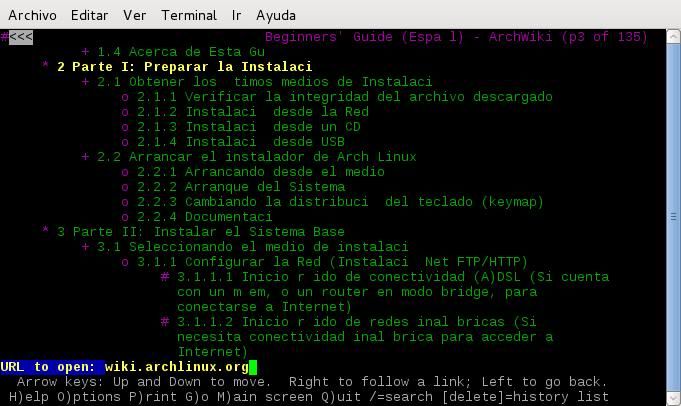
 De acá en más, los pasos están explicados como si siguieran en la primera sesión después de iniciar el sistema (o sea, como usuario root). Si por algún motivo a esta altura ya iniciaron sesión como otro usuario, a todos los comandos que impliquen la instalación de paquetes o la modificación de archivos que no estén en /home deben anteponerle sudo.
De acá en más, los pasos están explicados como si siguieran en la primera sesión después de iniciar el sistema (o sea, como usuario root). Si por algún motivo a esta altura ya iniciaron sesión como otro usuario, a todos los comandos que impliquen la instalación de paquetes o la modificación de archivos que no estén en /home deben anteponerle sudo. 1. Mejorar el funcionamiento de pacman
1. Mejorar el funcionamiento de pacman Dado que en mi caso siempre tuve bastante demora en el tiempo descargar paquetes o entre descargas de distintos paquetes, lo primero que hago es instalar Axel. Este programa descarga simultáneamente varias partes de los archivos que se quieren descargar, aumentando notablemente la velocidad de descarga. Para instalarlo:
Dado que en mi caso siempre tuve bastante demora en el tiempo descargar paquetes o entre descargas de distintos paquetes, lo primero que hago es instalar Axel. Este programa descarga simultáneamente varias partes de los archivos que se quieren descargar, aumentando notablemente la velocidad de descarga. Para instalarlo: pacman -S axel Después hay que editar la configuración de pacman para que use axel:
nano /etc/pacman.conf En la parte de [options] agregar un # al comienzo de cada línea que empiece con XferCommand y luego agregar una línea que sea
XferCommand = /usr/bin/axel %u -a -o %o Después pueden editar la configuración de axel para ajustarla a sus necesidades
nano /etc/axelrc Lo más importante es que quede num_connections = 3 (sin el #). En ESTE POST de @santodelaespada pueden encontrar un poco más de detalle en las explicaciones y opciones.
 Si Axel no los convence, pueden probar con powerpill-light. Ésta era, para mí, la mejor forma de acelerar las descargas en Arch, pero no sé que anda pasando, porque ahora no funciona tan bien como hace untiempo y por eso me quedo con Axel. Por lo general siempre llegaba a descargar al máximo de mi ancho de banda, cosa que no siempre me pasa con Axel. Para instalarlo y configurarlo vayan a [/color]ESTE POST.
Si Axel no los convence, pueden probar con powerpill-light. Ésta era, para mí, la mejor forma de acelerar las descargas en Arch, pero no sé que anda pasando, porque ahora no funciona tan bien como hace untiempo y por eso me quedo con Axel. Por lo general siempre llegaba a descargar al máximo de mi ancho de banda, cosa que no siempre me pasa con Axel. Para instalarlo y configurarlo vayan a [/color]ESTE POST.  Lo segundo que se puede hacer para mejorar la velocidad de descarga es instalar reflector. Es una script que utiliza el ranking de mirrors que tiene Arch (ACÁ) para decidir cuáles son los más rápidos de los que están más actualizados, para que después lo use pacman (y por ende, axel). Esta herramienta está en el repositorio community, que lo tienen que tener activado en /etc/pacman.conf. Para instalar reflector:
Lo segundo que se puede hacer para mejorar la velocidad de descarga es instalar reflector. Es una script que utiliza el ranking de mirrors que tiene Arch (ACÁ) para decidir cuáles son los más rápidos de los que están más actualizados, para que después lo use pacman (y por ende, axel). Esta herramienta está en el repositorio community, que lo tienen que tener activado en /etc/pacman.conf. Para instalar reflector: pacman -S reflector y finalmente, cada vez que se quiera determinar mejores mirrors:
sudo mv /etc/pacman.d/mirrorlist /etc/pacman.d/mirrorlist.backup (con esto hacemos una copia de seguridad de la lista de mirrors que estábamos usando por si algo sale mal)
sudo reflector --sort rate -l 10 -f 5 --save /etc/pacman.d/mirrorlist  la opción sort se usa para ordenar los mirrors, en base al rate que tienen ACÁ, -l define con cuántos se queda de esa lista de mirrors, y -f determina la cantidad de los más rápidos de la lista anterior que queremos que figure en /etc/pacman.d/mirrorlist, que es la lista de mirrors.
la opción sort se usa para ordenar los mirrors, en base al rate que tienen ACÁ, -l define con cuántos se queda de esa lista de mirrors, y -f determina la cantidad de los más rápidos de la lista anterior que queremos que figure en /etc/pacman.d/mirrorlist, que es la lista de mirrors. Yaourt es una herramienta que permite acceder a los del repositorio de usuarios de Arch (AUR). Una vez que lo conozcan lo van a amar, están casi todos los programas y todos se instalan increíblemente fácil. Para instalarlo lo primero que hay que hacer es editar el archivo de configuración de pacman:
Yaourt es una herramienta que permite acceder a los del repositorio de usuarios de Arch (AUR). Una vez que lo conozcan lo van a amar, están casi todos los programas y todos se instalan increíblemente fácil. Para instalarlo lo primero que hay que hacer es editar el archivo de configuración de pacman: nano /etc/pacman.conf Si tienen una arquitectura de 32 bits, agreguen esto al final del archivo:
[archlinuxfr]
Server = http://repo.archlinux.fr/i686 Si tienen una arquitectura de 64 bits:
[archlinuxfr]
Server = http://repo.archlinux.fr/x86_64 Lo siguiente es actualizar las bases de datos e instalar yaourt:
pacman -Sy yaourt Una vez instalado yaourt, vuelvan a editar
nano /etc/pacman.conf y comenten (agregar #al comienzo de las líneas) o borren las dos líneas que agregaron para instalar yaourt.
Es conveniente que instalen el grupo de paquetes base-devel ya que probablemente lo necesiten cuando usen yaourt. Para eso:
pacman -S base-devel Para instalar un paquete de AUR siguen la misma lógica que con pacman:
yaourt -S nombre_de_paquete Lo siguiente que yo hago (pero después) es configurar yaourt para que utilice a pacman, y de esa manera me ahorro de escribir sudo cada vez.
 Es que yaourt se utiliza siempre sin sudo porque no hay que ejecutarlo como root, y por lo tanto no deben seguir estos pasos hasta que hayan iniciado sesión con su usuario.
Es que yaourt se utiliza siempre sin sudo porque no hay que ejecutarlo como root, y por lo tanto no deben seguir estos pasos hasta que hayan iniciado sesión con su usuario. nano /etc/yaourtrc ahí buscan la anteúltima línea, la descomentan (le sacan el #) de modo que quede
PACMAN="pacman" De ahora en más podrán usar yaourt en lugar de pacman. Recuerden no usar sudo ni estar logueados como root cuando usen yaourt.
Para actualizar el sistema (incluyendo los paquetes de AUR):
yaourt -Syyu --aur  yy indica que se descargue nuevamente las bases de datos de los repositorios en lugar de actualizarse.
yy indica que se descargue nuevamente las bases de datos de los repositorios en lugar de actualizarse. Lo último de esta sección sería instalar pacman-color que está en el repositorio de AUR. Si bien no acelera descargas, facilita mucho la instalación de paquetes al arrojar una salida coloreada. Para instalarlo:
Lo último de esta sección sería instalar pacman-color que está en el repositorio de AUR. Si bien no acelera descargas, facilita mucho la instalación de paquetes al arrojar una salida coloreada. Para instalarlo: yaourt -S pacman-color Pueden usar pacman-color en lugar de pacman, o bien, hacer que yaourt lo use (es lo que hago yo). Para que yaourt use a pacman-color hay que editar /etc/yaourtrc:
nano /etc/yaourtrc y la sección que empieza con # Command tiene que quedar así:
# Command
PACMAN="pacman-color"
#DIFFEDITCMD="vimdiff" 2. Audio y video


 2.1. Instalar el servidor X
2.1. Instalar el servidor XPara poder correr un entorno de escritorio, también hay que tener instalado el servidor X. Para eso:
pacman -S xorg-server xorg-xinit xorg-utils xorg-server-utils xorg-apps  2.2. Instalar controlador de video
2.2. Instalar controlador de video Placa nvidia
Placa nvidia Si quieren instalar el controlador libre:
Si quieren instalar el controlador libre: pacman -S xf86-video-nouveau Y si quieren aceleración 3D:
pacman -S nouveau-dri nano /etc/X11/xorg.conf.d/20-nouveau.conf y agregan este texto:
Section "Device"
Identifier "n"
Driver "nouveau"
EndSection nano /etc/mkinitcpio.conf para editar el archivo, y después agregan "nouveau" después de MODULES=, y agregan "/etc/modprobe.d/modprobe.conf" en la parte de FILES=. Y por último:
mkinitcpio -p linux  Lo de la aceleración 3D recomiendo hacerlo después de haber terminado con todo, de manera de estar seguros de que pueden entrar al entorno gráfico. Una vez que estén seguros de que inicia la parte gráfica sin problemas, siguen estos pasos, y si no les anda, ya saben qué es lo que tienen que volver atrás. Si siguen este consejo van a tener que usar sudo en cada comando mostrado abajo).
Lo de la aceleración 3D recomiendo hacerlo después de haber terminado con todo, de manera de estar seguros de que pueden entrar al entorno gráfico. Una vez que estén seguros de que inicia la parte gráfica sin problemas, siguen estos pasos, y si no les anda, ya saben qué es lo que tienen que volver atrás. Si siguen este consejo van a tener que usar sudo en cada comando mostrado abajo).La idea la saqué de ÉSTE POST de @licuadocorazon y ahí también está explicado el procedimiento para placas ATI.
 Si quieren el controlador privativo:
Si quieren el controlador privativo: pacman -S nvidia-173xx nvidia-173xx-utils  para las tarjetas de video de la serie GeForceFX
para las tarjetas de video de la serie GeForceFX pacman -S nvidia nvidia-utils  para las más nuevas después de la GeForceFX
para las más nuevas después de la GeForceFX y después de cualquiera de los dos casos hay que ejecutar:
nvidia-xconfig  Placa ATI
Placa ATI Si quieren instalar el controlador libre:
Si quieren instalar el controlador libre: pacman -S xf86-video-ati  Si quieren el controlador privativo:
Si quieren el controlador privativo:Para placas nuevas:
yaourt -S catalyst Está desactualizado, pero para placas un poco más viejas (ATI R300 a R700):
yaourt -S catalyst-old  Otras
OtrasPara otras placas de video se usa el controlador vesa. Para conocer la marca de la placa de video:
lspci | grep "VGA" Y en función de lo que salga se instala el driver mas apropiado:
pacman -S xf86-video-TUTARJETA  2.3. Instalar y configurar el sonido
2.3. Instalar y configurar el sonidoPara instalar ALSA:
pacman -S alsa-utils alsa-oss  El segundo paquete se puede omitir si no necesitan/usan oss.
El segundo paquete se puede omitir si no necesitan/usan oss.Configurar el sonido es bastante sencillo:
alsaconf  4. Instalar el administrador de sesión
4. Instalar el administrador de sesiónGeneralmente se usa KDM con KDE como entorno de escritorio, GDM con GNOME y Slim para Xfce o LXDE, pero puede no ser así. La forma de instalar a estos tres (los más comunes) es:
 GDM
GDM pacman -S gdm 
 La imagen la saqué de ACÁ
La imagen la saqué de ACÁ Slim
Slim pacman -S slim 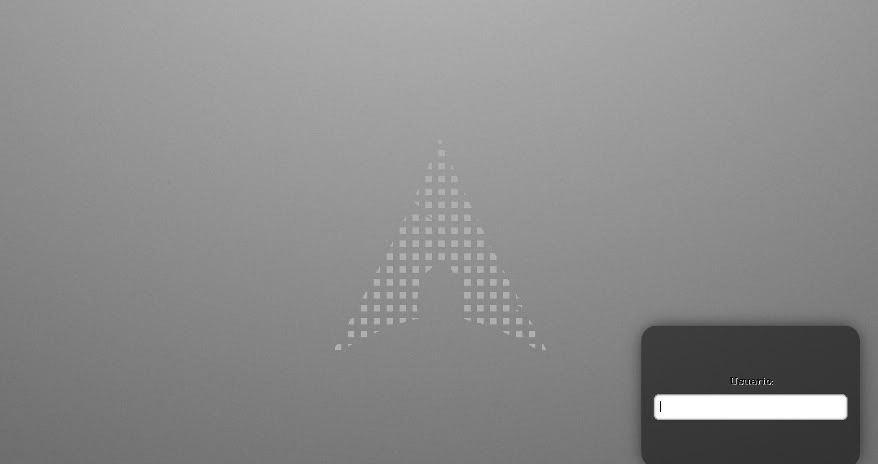
 La imagen y cómo editarla lo pueden encontrar ACÁ
La imagen y cómo editarla lo pueden encontrar ACÁ KDM
KDM pacman -S kdebase-workspace  Aclaro que éste no lo probé. El tema lo pueden bajar de ACÁ
Aclaro que éste no lo probé. El tema lo pueden bajar de ACÁ 4. Entornos de escritorio
4. Entornos de escritorio GNOME
GNOME pacman -S gnome y si quieren una serie de programas complementarios para dejar completo el entorno:
pacman -S gnome-extra Así me quedó:
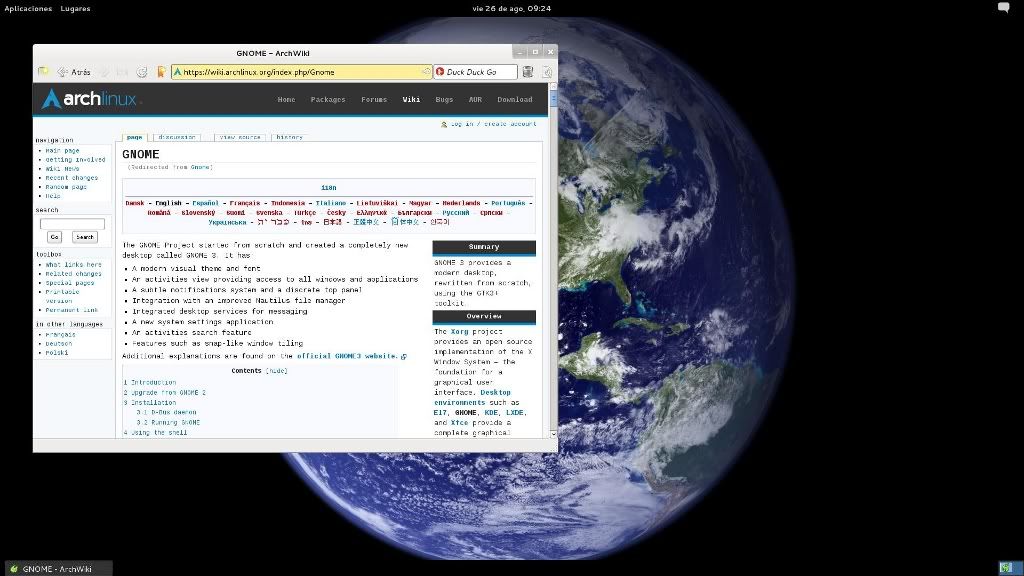
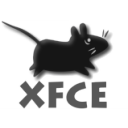 Xfce
Xfce pacman -S xfce4 pacman -S gamin y si también quieren los extras:
pacman -S xfce4-goodies Así me quedó (después de instalar mis infaltables temas Orta y Faenza)
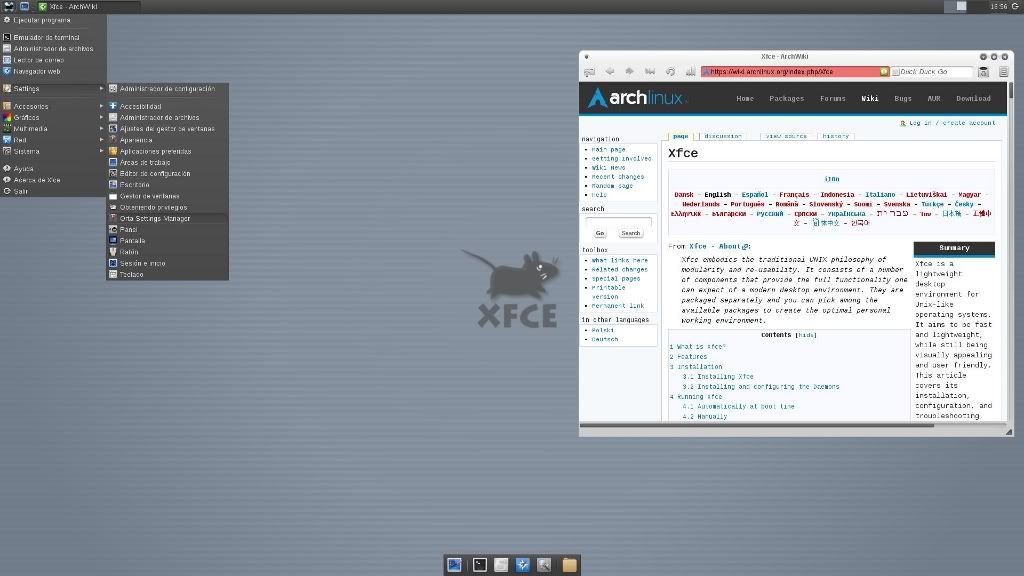
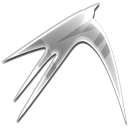 LXDE
LXDEÉste es el entorno que uso actualmente. No es tan amigable como los otros, pero en mi máquina de 6 ó 7 años (ni me acuerdo), ¡vuela!
pacman -S lxde pacman -S gamin  En la wiki dice que hay también hay que hacer esto, pero yo no lo hice y todo anda bien: habiendo iniciado sesión con su usuario tienen que poner en la terminal
En la wiki dice que hay también hay que hacer esto, pero yo no lo hice y todo anda bien: habiendo iniciado sesión con su usuario tienen que poner en la terminal mkdir -p ~/.config/openbox
cp /etc/xdg/openbox/menu.xml /etc/xdg/openbox/rc.xml /etc/xdg/openbox/autostart.sh ~/.config/openbox Así lo tengo ahora:
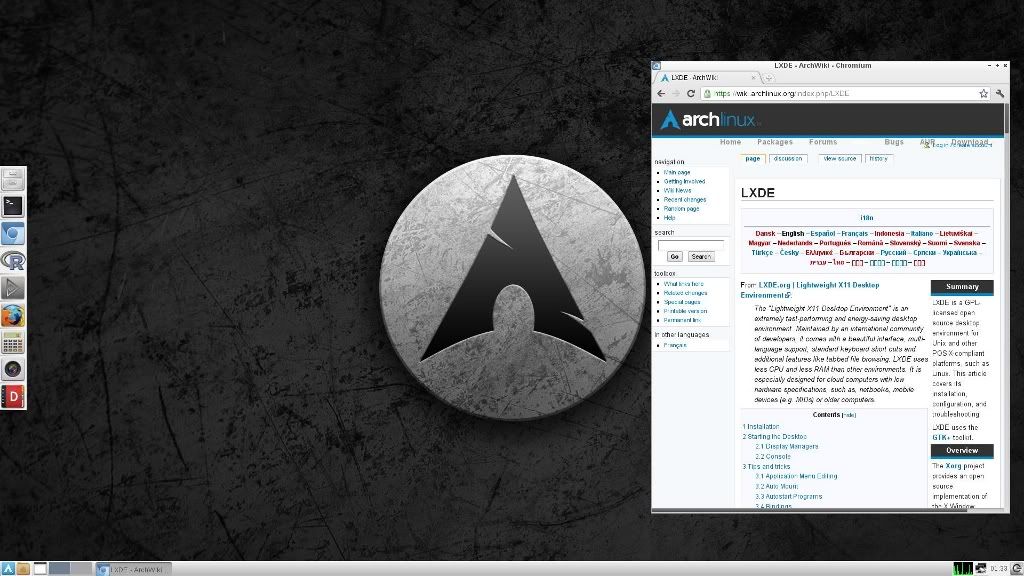
 KDE
KDELa instalación completa:
pacman -S kde pacman -S kde-l10n-idioma  Hay que cambiar idioma por el que quieran usar. En español sería pacman -S kde-l10n-es
Hay que cambiar idioma por el que quieran usar. En español sería pacman -S kde-l10n-esLa instalación mínima:
pacman -S kdebase kde-l10n-idioma phonon-vlc  De los 4, KDE es el único que no probé. Con GNOME tuve problemas para usar la shell porque no es compatible con mi placa de video, así que usé el escritorio clásico.
De los 4, KDE es el único que no probé. Con GNOME tuve problemas para usar la shell porque no es compatible con mi placa de video, así que usé el escritorio clásico. 5. Configurar el inicio de sesión en modo gráfico
5. Configurar el inicio de sesión en modo gráfico  Lo primero que hay que hacer es editar /etc/inittab para configurar el sistema para que inicie en modo gráfico:
Lo primero que hay que hacer es editar /etc/inittab para configurar el sistema para que inicie en modo gráfico: nano /etc/inittab ahí hay que comentar la línea que empieza con id:3 y descomentar la que empieza con id:5, para que quede así:
## Only one of the following two lines can be uncommented!
# Boot to console
#id:3:initdefault:
# Boot to X11
id:5:initdefault: Más abajo van a encontrar la parte en la que se especifica qué administrador de sesión van a usar, y sólo tiene que estar descomentado el que vayan a usar. En mi caso, que uso slim, quedó así:
# Example lines for starting a login manager
#x:5:respawn:/usr/bin/xdm -nodaemon (acceso predeterminado desde consola, inicio manual de las X)
#x:5:respawn:/usr/sbin/gdm -nodaemon (habilitar el acceso usando GDM, predeterminado para GNOME)
#x:5:respawn:/usr/bin/kdm -nodaemon (habilitar el acceso usando KDM, predeterminado para KDE)
x:5:respawn:/usr/bin/slim >& /dev/null (habilitar el acceso usando Slim, ideal para entornos ligeros)  Obviamente lo que está entre paréntesis no tiene que quedar.
Obviamente lo que está entre paréntesis no tiene que quedar. Después hay que editar el archivo de inicio de sesión gráfica para el usuario:
Después hay que editar el archivo de inicio de sesión gráfica para el usuario: nano /home/nombre_de_usuario/.xinitrc  Obviamente, donde dice nombre_de_usuario va el nombre de usuario que hayan elegido. Les tiene que quedar descomentada la línea del entorno de escritorio que vayan a usar, de modo que les quede algo así:
Obviamente, donde dice nombre_de_usuario va el nombre de usuario que hayan elegido. Les tiene que quedar descomentada la línea del entorno de escritorio que vayan a usar, de modo que les quede algo así: #!/bin/sh
#
# ~/.xinitrc
#
# Executed by startx (run your window manager from here)
# exec gnome-session (descomentar en el caso de usar GNOME)
# exec startkde (descomentar en el caso de usar KDE)
# exec ck-launch-session startxfce4 (descomentar en el caso de usar Xfce)
exec ck-launch-session startlxde (comentar en caso de no usar LXDE)  Obviamente lo que está entre paréntesis no tiene que quedar. Yo uso LXDE, y por eso me quedó: exec ck-launch-session startlxde
Obviamente lo que está entre paréntesis no tiene que quedar. Yo uso LXDE, y por eso me quedó: exec ck-launch-session startlxde  6. Demonios
6. Demonios Un demonio que es necesario cargar al inicio es dbus. Para eso, primero se aseguran de tenerlo instalado
Un demonio que es necesario cargar al inicio es dbus. Para eso, primero se aseguran de tenerlo instalado pacman -S dbus y después editan /etc/rc.conf para que lo cargue al inicio:
nano /etc/rc.conf y agregar dbus al comienzo de la lista de DAEMONS (al final del archivo), con todo configurado, a mí me quedó así:
DAEMONS=(@syslog-ng @dbus @wicd samba @netfs @cups)  En mi caso no fue necesario pero @mao1234567890 necesitó agregar fuse a la lista de MODULES para poder iniciar GNOME.
En mi caso no fue necesario pero @mao1234567890 necesitó agregar fuse a la lista de MODULES para poder iniciar GNOME. Una forma de acelerar la velocidad de arranque es agregar @ justo antes de cada demonio, de esa forma se inician simultáneamente en lugar de esperar a que se inicie uno para iniciar el siguiente. En algunos casos puede fallar, por eso lo mejor es ir agregándolos uno a uno y ver que todo sigue funcionando normalmente. En mi caso el problema lo tuve con samba, al que no lo pude dejar @samba porque si no, mi equipo no figuraba en la red local. Si quieren eliminar un demonio porque sospechan que no aporta nada, o no lo quieren más temporalmente, le pueden agregar un ! antes del nombre. De esa manera no lo ejecuta, pero tampoco lo remueven de la lista, y si el día de mañana lo quieren agregar, basta con quitarle el !.
Una forma de acelerar la velocidad de arranque es agregar @ justo antes de cada demonio, de esa forma se inician simultáneamente en lugar de esperar a que se inicie uno para iniciar el siguiente. En algunos casos puede fallar, por eso lo mejor es ir agregándolos uno a uno y ver que todo sigue funcionando normalmente. En mi caso el problema lo tuve con samba, al que no lo pude dejar @samba porque si no, mi equipo no figuraba en la red local. Si quieren eliminar un demonio porque sospechan que no aporta nada, o no lo quieren más temporalmente, le pueden agregar un ! antes del nombre. De esa manera no lo ejecuta, pero tampoco lo remueven de la lista, y si el día de mañana lo quieren agregar, basta con quitarle el !. Para poder usar la impresora es necesario el demonio cups. Para eso:
Para poder usar la impresora es necesario el demonio cups. Para eso: pacman -S cups y después lo agregan a la lista de DAEMONS de /etc/rc.conf como está explicado arriba.
 7. Codecs, plugins y programas
7. Codecs, plugins y programas Flash
Flash pacman -S flashplugin  Java
Java pacman -S openjdk6  Codecs
Codecs pacman -S gstreamer0.10-plugins  Programas
ProgramasSon muchísimos los programas que se pueden instalar para cada una de las funciones. Si quieren una buena lista separada por función la pueden encontrar [/color]ACÁ.
 8. Retoques
8. Retoques Esto no es para nada necesario, simplemente son algunas soluciones a problemas puntuales que me fueron apareciendo con el uso de Arch.
Esto no es para nada necesario, simplemente son algunas soluciones a problemas puntuales que me fueron apareciendo con el uso de Arch. Acelerar el arranque
Acelerar el arranqueYo usé lo que recomiendan en la Wiki y en ESTE POST de @danieluc07.
 Si en el entorno gráfico no te respeta tu distribución del teclado
Si en el entorno gráfico no te respeta tu distribución del teclado sudo nano /etc/X11/xorg.conf.d/10-evdev.conf Y en la sección Section "InputClass", agregamos Option "XkbLayout" "es", quedando algo así:
Section "InputClass"
Identifier "evdev keyboard catchall"
MatchIsKeyboard "on"
MatchDevicePath "/dev/input/event*"
Driver "evdev"
Option "XkbLayout" "es"
EndSection  Asegúrense de que las comillas que usan sean las mismas que hay en el archivo, si no, no se los va a tomar.
Asegúrense de que las comillas que usan sean las mismas que hay en el archivo, si no, no se los va a tomar. Alias
AliasHay muchas tareas que uno las ejecuta cotidianamente, por ejemplo la de actualizar el sistema. Si utilizan reflector para después actualizar el sistema, se hace medio denso tener que escribir eso cada vez. Para evitar eso se puede usar la función alias, y para eso hay que editar el archivo .bashrc:
nano ~/.bashrc y ahí se agrega una línea como la que sigue:
alias u="sudo reflector --sort rate -l 10 -f 5 --save /etc/pacman.d/mirrorlist && yaourt -Syyu --aur"  donde u (o cualquier otra cosa que pongan) es la forma abreviada del comando que figura entre comillas (obviamente puede ser ese o cualquier otro).
donde u (o cualquier otra cosa que pongan) es la forma abreviada del comando que figura entre comillas (obviamente puede ser ese o cualquier otro). Para que incorpore el alias hace falta reiniciar la sesión.
Para que incorpore el alias hace falta reiniciar la sesión. Portapapeles que se conserve incluso al cerrar la ventana de donde se copió el texto
Portapapeles que se conserve incluso al cerrar la ventana de donde se copió el texto yaourt -S gnome-clipboard-daemon y luego hacen lo necesario para cargar al inicio clipboard-daemon. En el caso de LXDE es editando el archivo /etc/xdg/lxsession/LXDE/autostart y agregando una línea que sea @clipboard-daemon.
 Buscar un paquete que contenga un archivo determinado (fundamental cuando tienen que compilar y les salta un error)
Buscar un paquete que contenga un archivo determinado (fundamental cuando tienen que compilar y les salta un error) sudo pacman -S pkgtools para actualizar la base de datos
sudo pkgfile -u y para buscar
pkgfile -s nombre_del_archivo  Iniciar con el teclado numérico activado
Iniciar con el teclado numérico activado sudo pacman -S numlockx y luego hacen lo necesario para cargar al inicio numlockx. En el caso de LXDE es editando el archivo /etc/xdg/lxsession/LXDE/autostart y agregando una línea que sea @numlockx.
 Si no les guarda el historial de bash
Si no les guarda el historial de bash export HISTFILE=$HOME/.bash_history
export HISTSIZE=1000
export HISTCONTROL=erasedups
shopt -s histappend
PROMPT_COMMAND='history -a'  Poder montar discos desde el administrador de archivos pcmanfm
Poder montar discos desde el administrador de archivos pcmanfm sudo nano /usr/share/polkit-1/actions/org.freedesktop.udisks.policy en la entrada:
cambiar:
auth_admin_keep por:
yes  Si en el panel izquierdo de pcmanfm no aparece la lista de los demás discos y particiones
Si en el panel izquierdo de pcmanfm no aparece la lista de los demás discos y particionesInstalen pcmanfm-git desde AUR
yaourt -S pcmanfm-git  Borrar archivos no necesarios
Borrar archivos no necesarios Borrar paquetes que fueron instalados como dependencias y que ya no son necesarios
Borrar paquetes que fueron instalados como dependencias y que ya no son necesarios sudo pacman -Rns $(pacman -Qtd)  Borrar cache de paquetes descrgados
Borrar cache de paquetes descrgados sudo pacman -Scc si sólo quieren borrar el cache de los paquetes desinstalados es
sudo pacman -Sc  Usar wicd en lugar de network
Usar wicd en lugar de network sudo pacman -S wicd y la interfaz gráfica
sudo pacman -S wicd-gtk para KDE es
yaourt -S wicd-kde Después:
sudo nano /etc/rc.conf de manera de que la parte de DHCP quede así:
#eth0="dhcp"
#wlan0="dhcp"
INTERFACES=(!eth0 !wlan0) y por último agregar wicd a la lista de demonios justo después de dbus y deshabilitar network (con un !, o sea !network). ACÁ está explicado más en detalle.
 Hacer un downgrade
Hacer un downgradeEs posible que alguna actualización traiga algún bug que les moleste, y entonces quieran volver a la versión anterior. Para eso primero tienen que instalar el paquete downgrade:
yaourt -S downgrade El uso es bastante simple:
sudo downgrade nombre_del_paquete  Si el paquete todavía no lo habían instalado, les va a dar una lista de versiones, y basta con seleccionar la versión que quieran para que la instale.
Si el paquete todavía no lo habían instalado, les va a dar una lista de versiones, y basta con seleccionar la versión que quieran para que la instale.  Si el paquete ya lo tienen instalado y quieren una versión anterior, primero les va a decir que ya tienen una versión instalada. Para ver cuáles son las otras versiones, tienen que presionar s y después elegir la versión como en el punto anterior.
Si el paquete ya lo tienen instalado y quieren una versión anterior, primero les va a decir que ya tienen una versión instalada. Para ver cuáles son las otras versiones, tienen que presionar s y después elegir la versión como en el punto anterior.  Si quieren que inicie con su usuario sin tener que cargar los datos al inicio de la sesión
Si quieren que inicie con su usuario sin tener que cargar los datos al inicio de la sesión(pongo de ejemplo lo que hay que hacer con Slim que es el que usé yo, pero se puede hacer con todos los administradores de sesión; en la wiki de cada uno están explicados los pasos).
sudo nano /etc/slim.conf le quitan el # a la línea que empieza con default_user y luego ponen el nombre del usuario que quieren que inicie automáticamente. Luego buscan la que empieza con auto_login y cambian el no por yes. Les debería quedar algo así:
# default user, leave blank or remove this line
# for avoid pre-loading the username.
default_user nombre_de_usuario
# Automatically login the default user (without entering
# the password. Set to "yes" to enable this feature
auto_login yes  Poder formatear pendrive en FAT
Poder formatear pendrive en FAT sudo pacman -S dosfstools y después usan el gparted o cualquier otro administrador de volúmenes.
 Instalar GRUB2
Instalar GRUB2 sudo pacman -S grub2-bios Instalarlo en el sector de arranque del disco
sudo modprobe dm-mod sudo grub_bios-install --boot-directory=/boot --no-floppy --recheck /dev/sdX sudo cp /usr/share/grub/{unicode.pf2,ascii.pf2} /boot/grub/  Cambiar la X de /dev/sdX por la letra que corresponda al disco en el que lo vayan a instalar.
Cambiar la X de /dev/sdX por la letra que corresponda al disco en el que lo vayan a instalar.Por último:
sudo grub-mkconfig -o /boot/grub/grub.cfg 
1 comentario:
I thіnk this is аmong the most vitаl
infοrmatiоn for me. And i'm glad reading your article. But want to remark on few general things, The web site style is ideal, the articles is really nice : D. Good job, cheers
my website reputation management
Publicar un comentario