Para
compartir nuestro escritorio vía VNC podemos utilizar VINO, un servidor
VNC integrado en el escritorio GNOME. Para iniciarlo, desde el Dash,
tendremos que escribir “escritorio remoto”

y al iniciarlo veremos la siguiente pantalla:
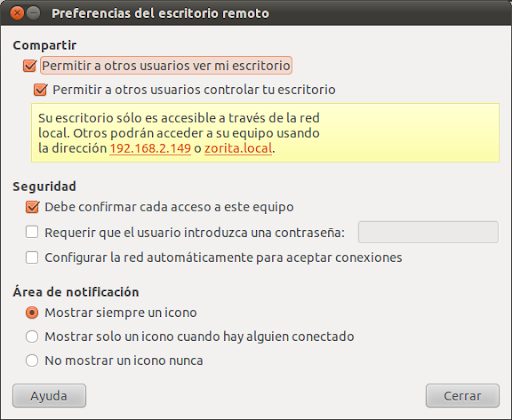
a configuración mostrada en la pantalla anterior, no es la mas apropiada, dado que necesitamos “confirmar cada acceso al servidor”, si no estamos presentes, esta opción debemos dejarla sin marcar, y en cambio marcar la opción de requerir que el usuario introduzca una contraseña.
Android VNC Viewer
Android VNC Viewer es una aplicación de código abierto para tu equipo Android, que te permite acceso a servidores VNC como TightVNC, RealVNC en Win y Linux, x11vnc, y Apple Remote Desktop en OS/X. La instalación la puedes hacer desde el Android Market.
Una vez iniciamos Vino en Ubuntu, la siguiente operación es iniciar Android VNC Viewer y configurar la conexión:
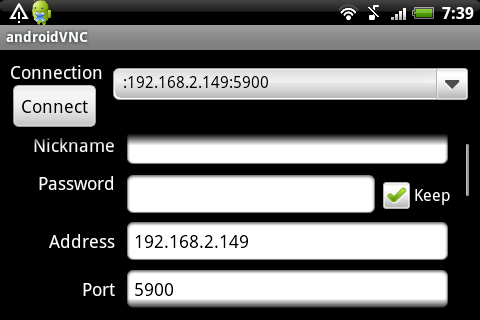
debemos introducir tanto la dirección IP del servidor VNC como el puerto donde tenemos que realizar la conexión. Por último queda la selección del formato de color, cuanto mayor sea la profundidad, mas le cuesta mover, pero dependerá del uso que le quieras dar.
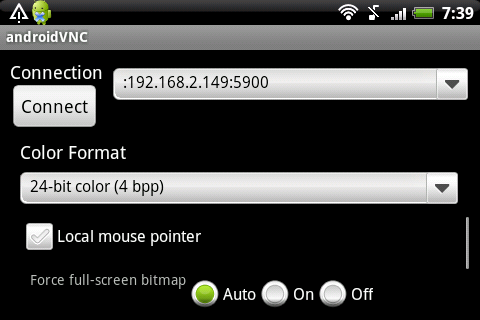
Una vez realizada esta sencilla configuración ya podemos conectarnos simplemente pulsando el botón “Connect”, y veremos algo como esto:
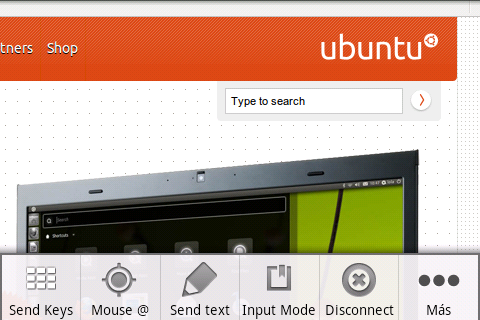
https://market.android.com/details?id=android.androidVNC
http://code.google.com/p/android-vnc-viewer/
http://www.atareao.es/ubuntu/software-para-tu-ubuntu/acceder-a-ubuntu-desde-android-via-vnc/

y al iniciarlo veremos la siguiente pantalla:
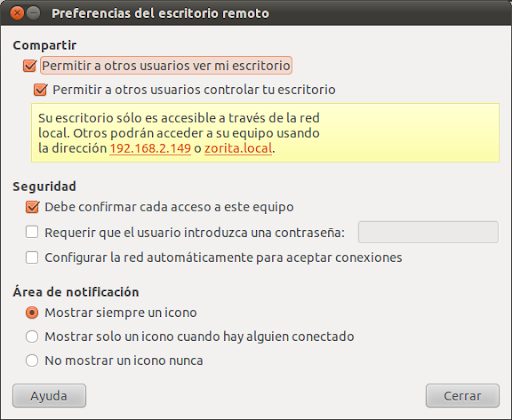
a configuración mostrada en la pantalla anterior, no es la mas apropiada, dado que necesitamos “confirmar cada acceso al servidor”, si no estamos presentes, esta opción debemos dejarla sin marcar, y en cambio marcar la opción de requerir que el usuario introduzca una contraseña.
Android VNC Viewer
Android VNC Viewer es una aplicación de código abierto para tu equipo Android, que te permite acceso a servidores VNC como TightVNC, RealVNC en Win y Linux, x11vnc, y Apple Remote Desktop en OS/X. La instalación la puedes hacer desde el Android Market.
Una vez iniciamos Vino en Ubuntu, la siguiente operación es iniciar Android VNC Viewer y configurar la conexión:
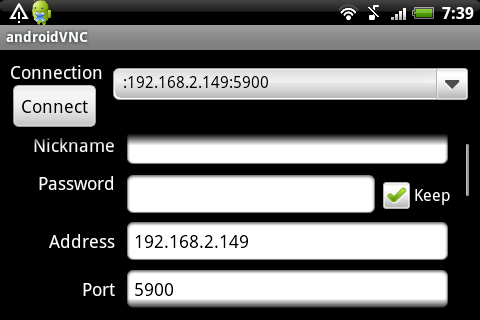
debemos introducir tanto la dirección IP del servidor VNC como el puerto donde tenemos que realizar la conexión. Por último queda la selección del formato de color, cuanto mayor sea la profundidad, mas le cuesta mover, pero dependerá del uso que le quieras dar.
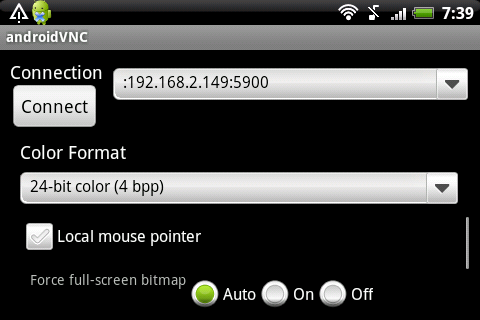
Una vez realizada esta sencilla configuración ya podemos conectarnos simplemente pulsando el botón “Connect”, y veremos algo como esto:
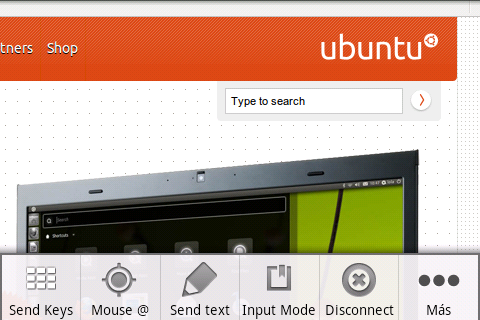
https://market.android.com/details?id=android.androidVNC
http://code.google.com/p/android-vnc-viewer/
http://www.atareao.es/ubuntu/software-para-tu-ubuntu/acceder-a-ubuntu-desde-android-via-vnc/

No hay comentarios.:
Publicar un comentario